【ラボ内備忘録】アトランティスアバットメント(AA)デザイン確認の手順
アトランティスアバットメントについてはこちら↓
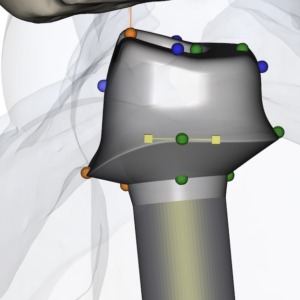
アトランティスへのウェブオーダー後、アトランティスからアバットメントデザインの初期提案が届きます。
ウェブオーダーの方法については下のページを参照。
今回はアトランティスから届いたアバットメントデザインを確認して修正する手順を紹介します。
オーダー一覧でステータスをチェック
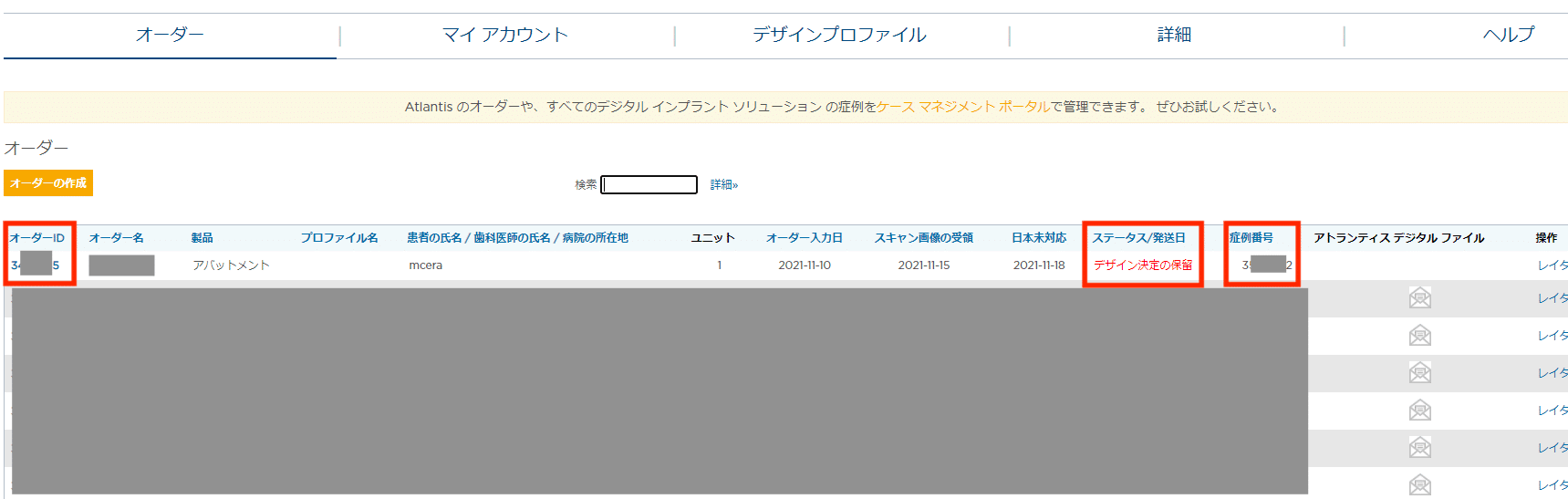
オーダー一覧からステータスをチェック
アトランティスウェブオーダーにログイン後、発注したオーダーリストのステータスを確認します。
『処理中』のステータスが『デザイン決定保留』となっていれば、アトランティスのオペレーターによるアバットメントの初期デザインが届いている状態を表します。
『オーダーID』と『症例番号』は違う数字になっています。
『オーダーID』は発注時点で患者と紐付けて管理するためのもので、『症例番号』はその後のデザイン修正やファイル管理で使用していきます。
アバットメントデザインの初期提案をチェック
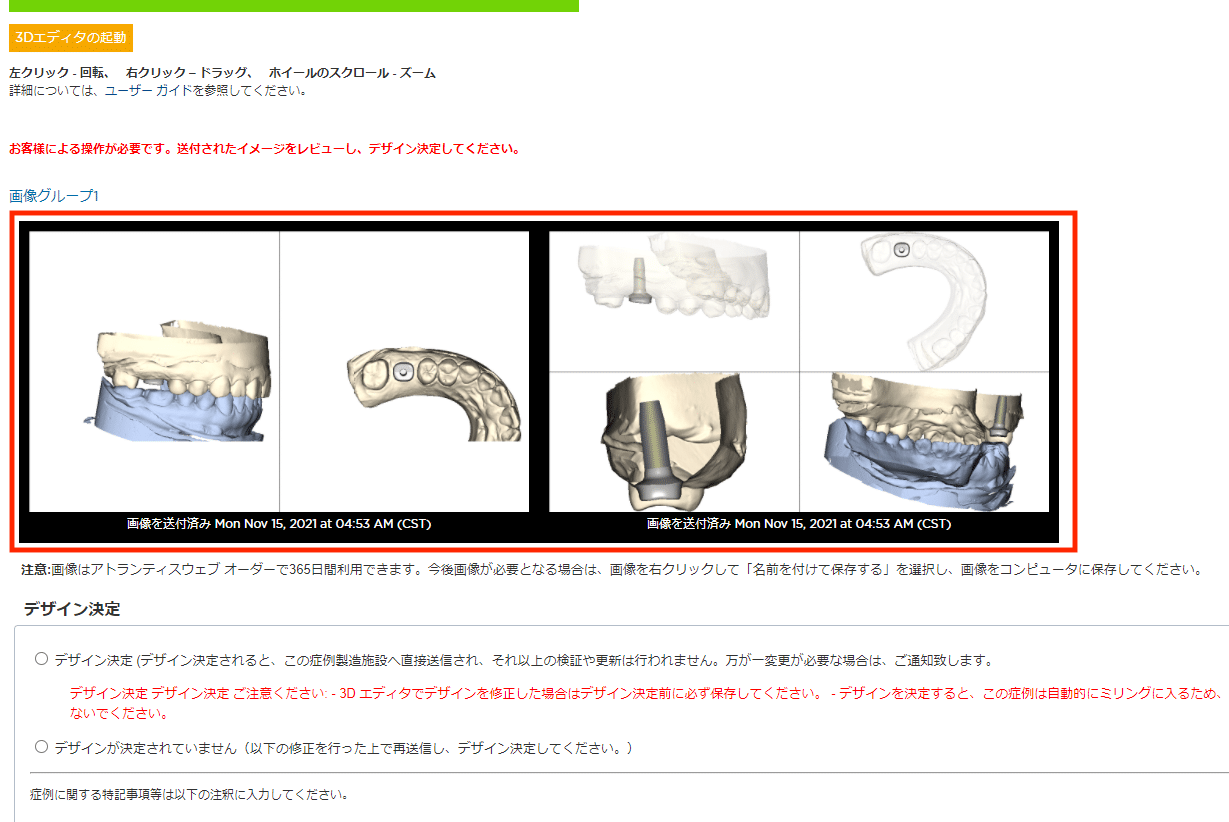
アバットメントデザインの初期提案画像
アトランティスからのアバットメントデザインの初期提案を画像で確認します。
『画像グループ』に表示された画像をクリックすると、別ウィンドウで拡大表示されます。
おおまかなデザインの確認はこの画像でプレビューできます。
初期提案画像のダウンロード
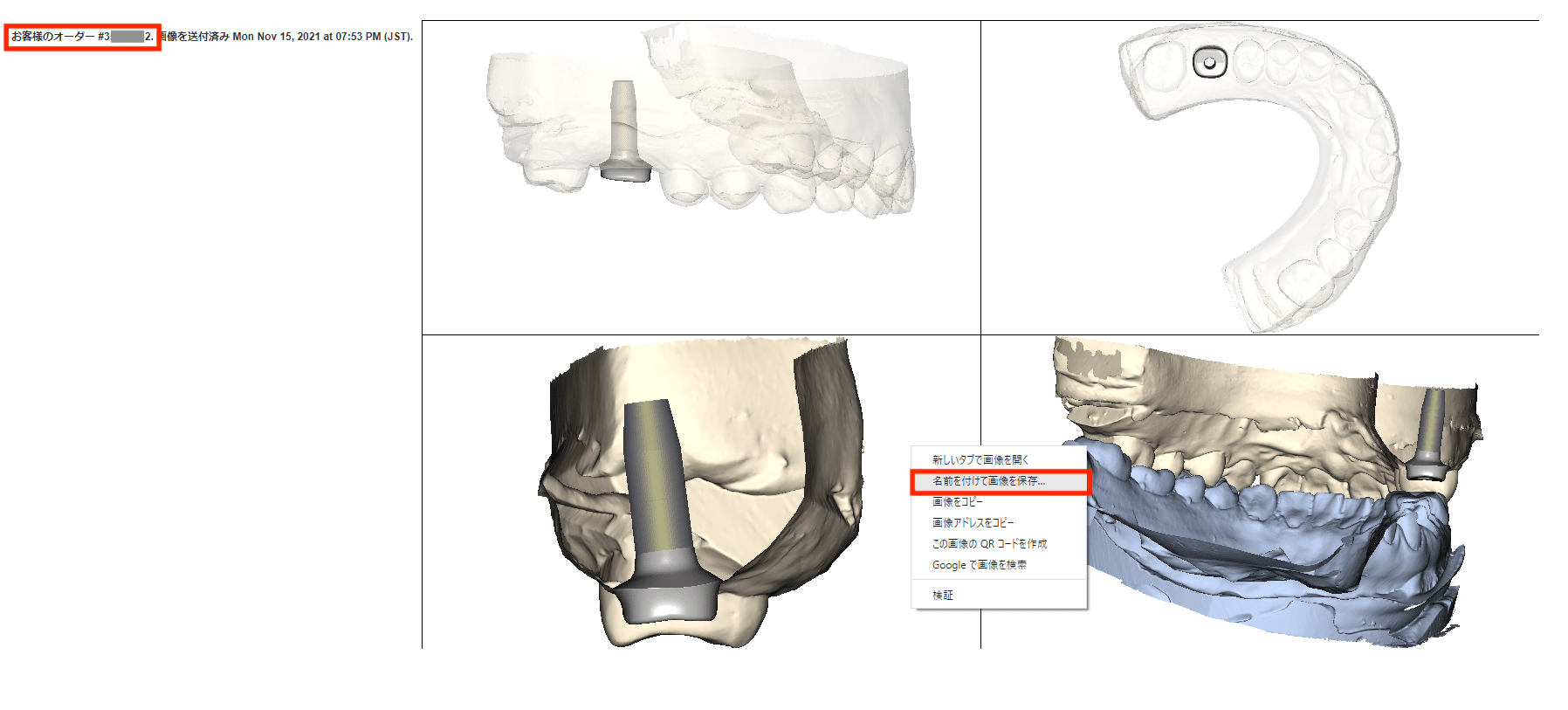
初期提案画像のダウンロード
画像を別ウィンドウで開いたら左上の『お客様のオーダー』の番号(これは症例番号)をコピーします。
画像を右クリックで『名前を付けて画像を保存』を選択します。
画像保存フォルダの作成
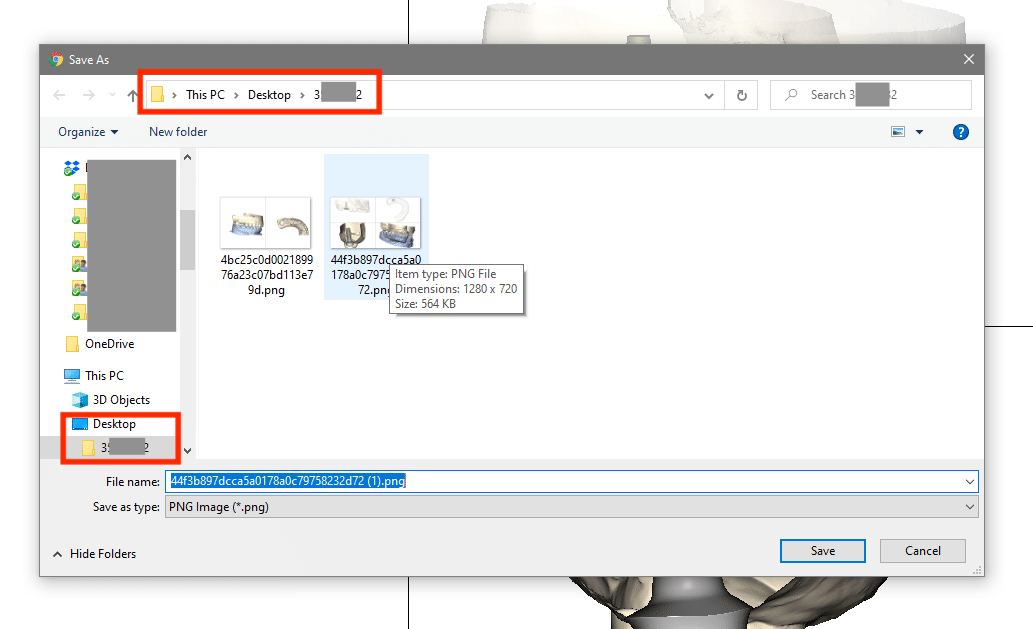
画像保存フォルダの作成
デスクトップ上に先ほどコピーした症例番号のフォルダを作ります。
その『症例番号フォルダ』の中に『初期提案画像』を保存していきます。
3Dエディターを開く
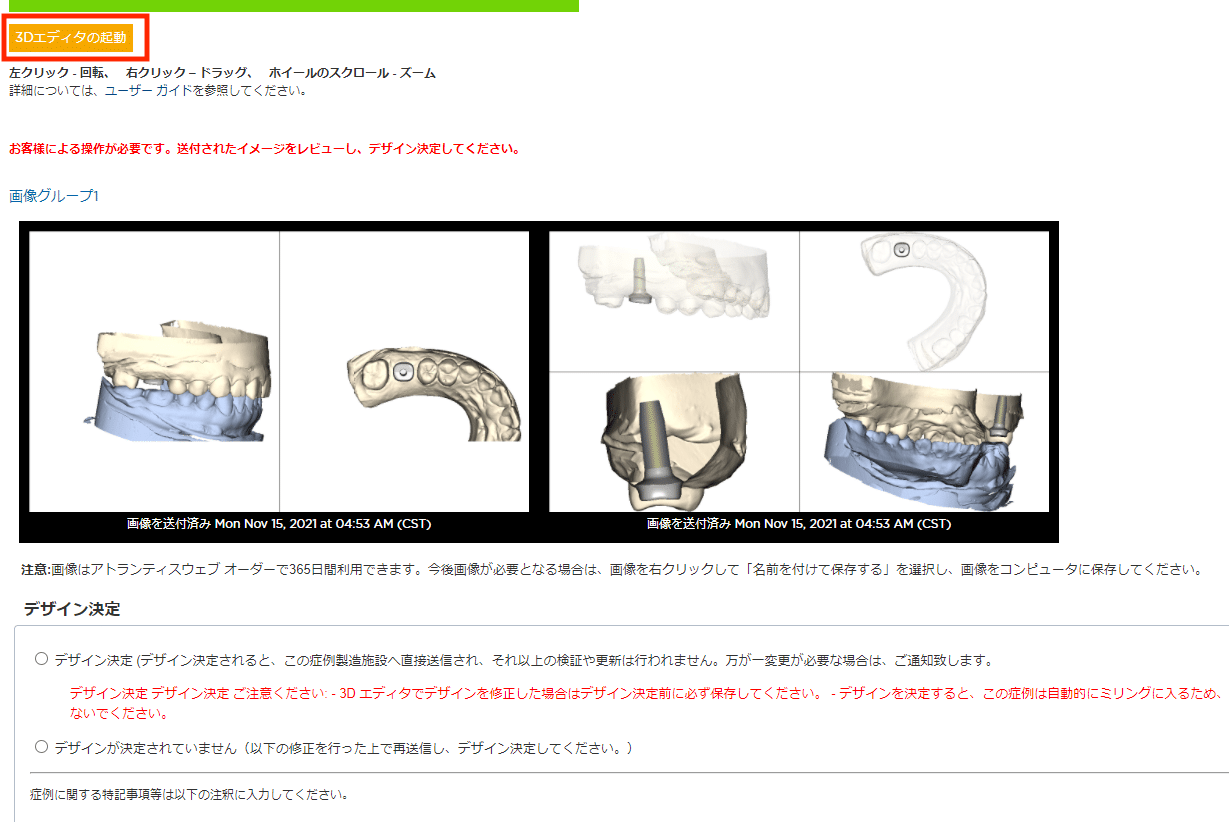
3Dエディターを開く
初期提案の画像を保存したら、『3Dエディタの起動』をクリックしてアバットメントデザインの編集を行います。
初期提案のデザインを3Dエディタで確認
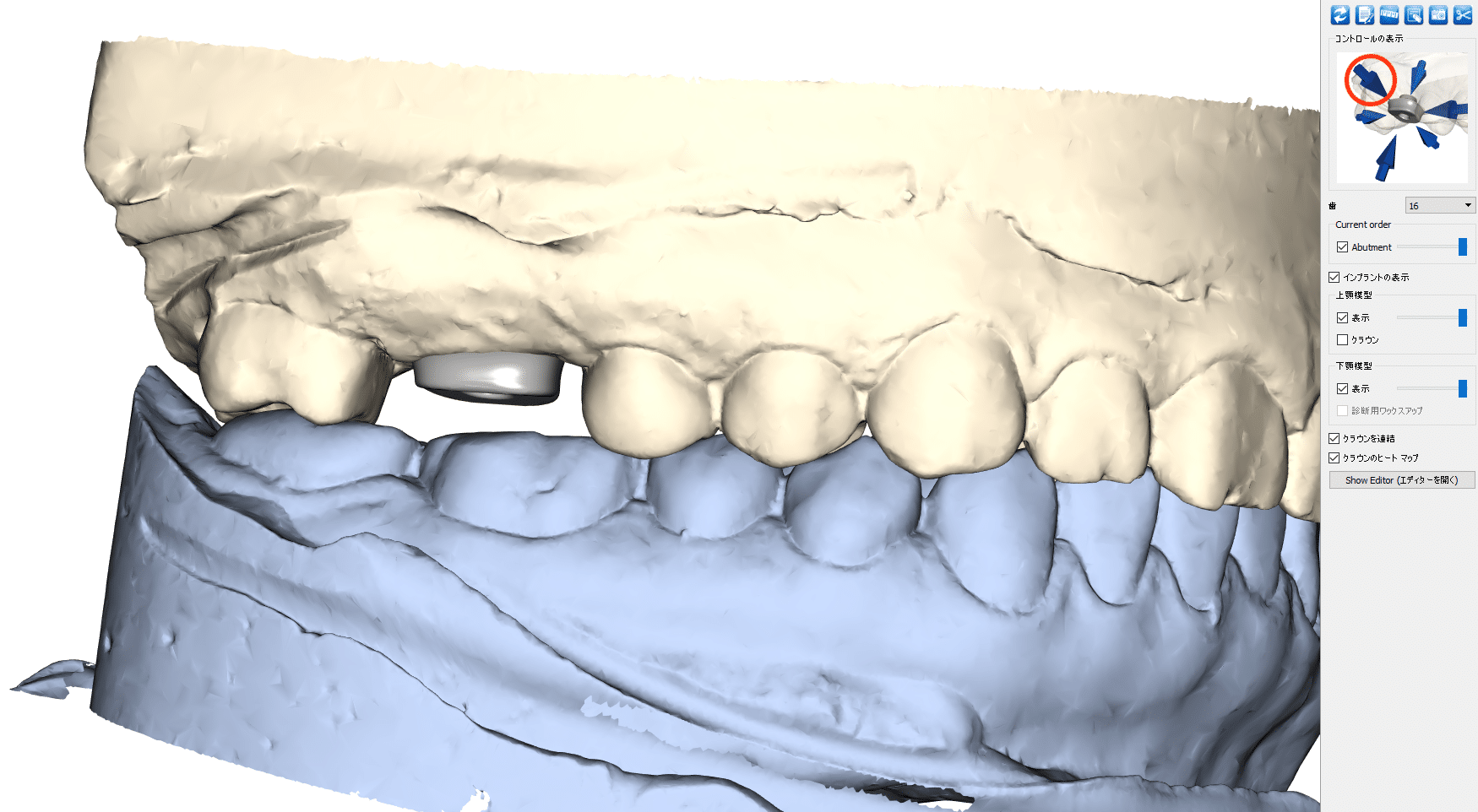
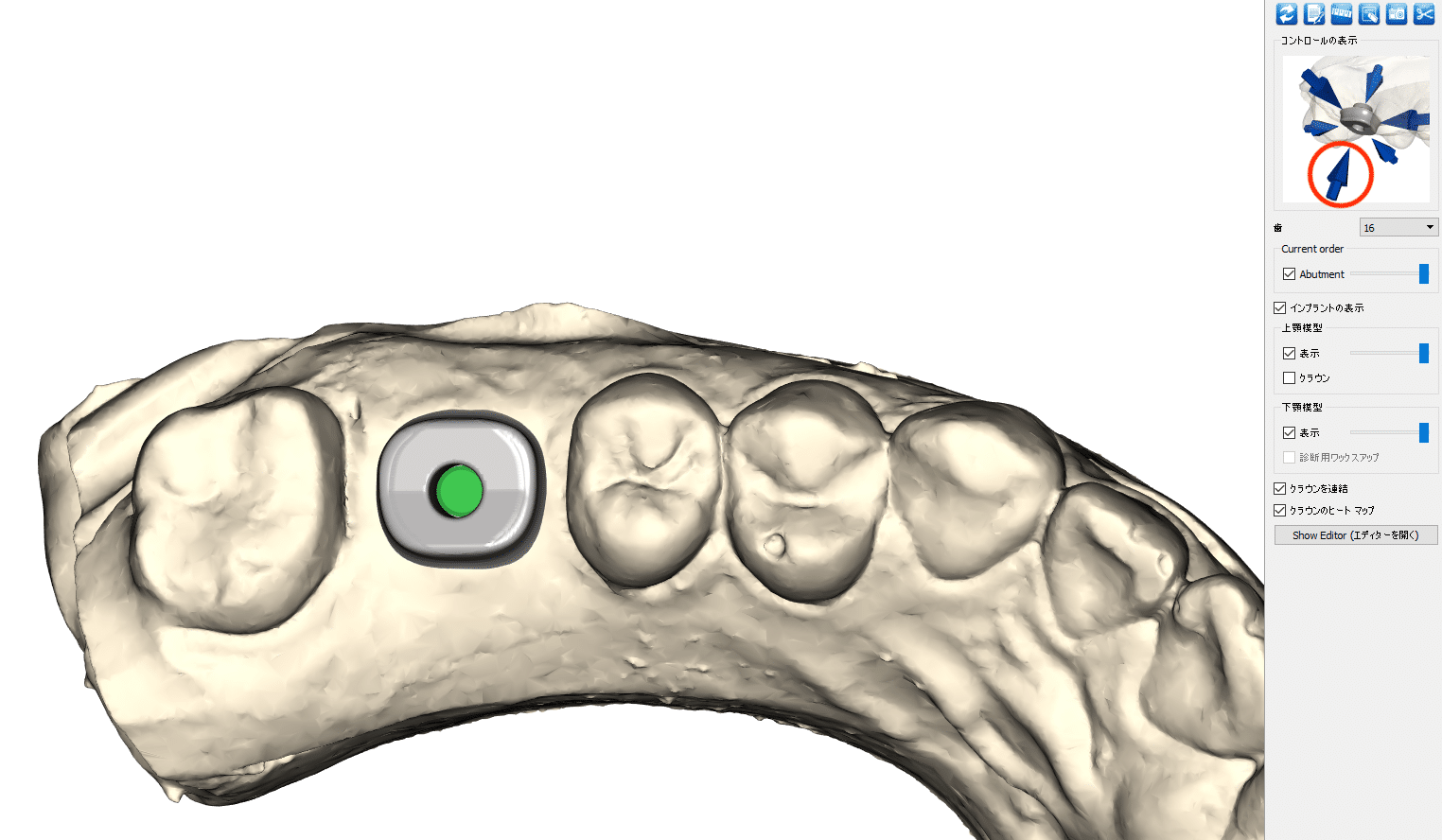
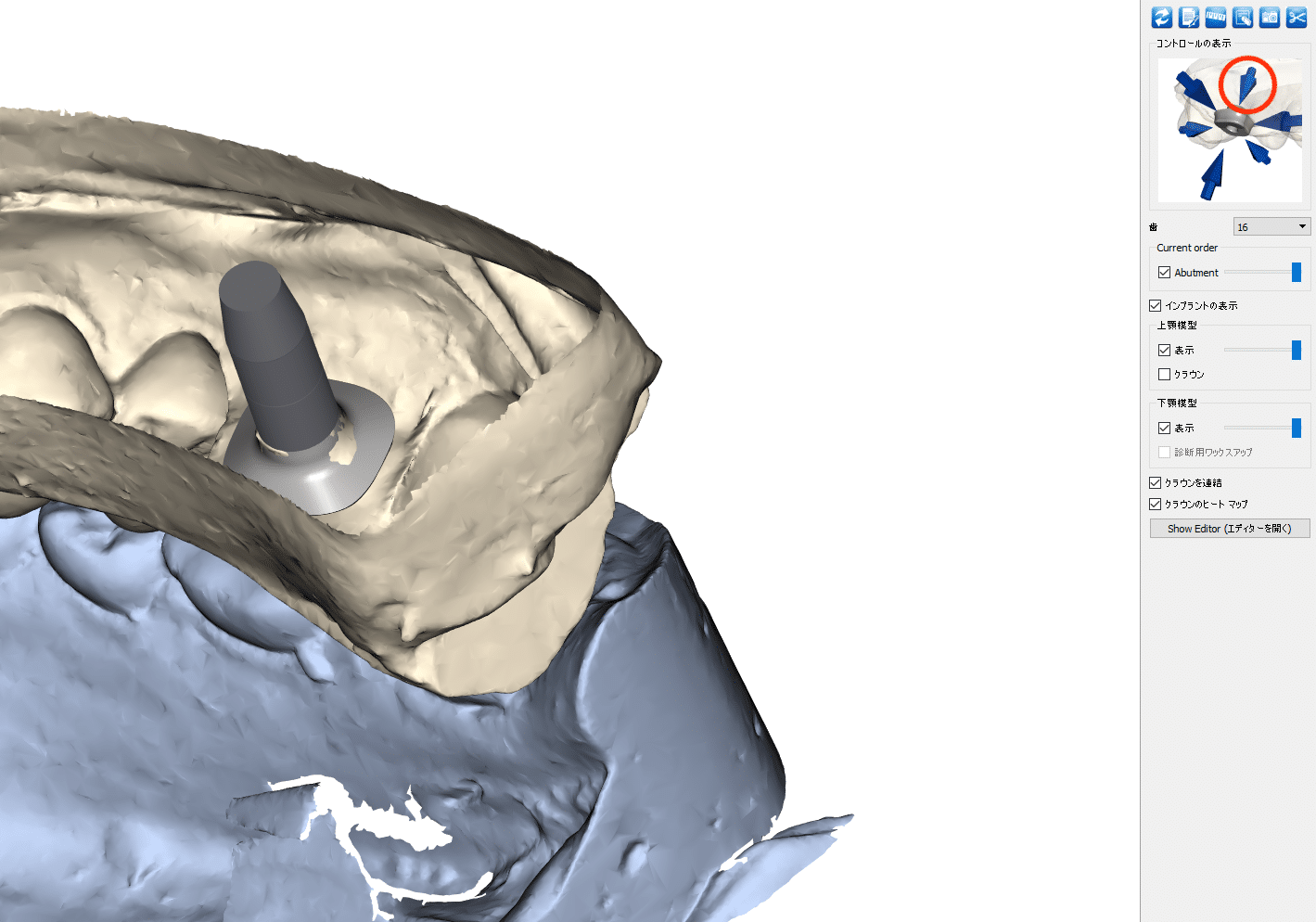
アトランティスからの初期提案画像では確認できなかった箇所を3Dエディターで立体的に確認しながら、必要であればスクリーンショットで画像を保存します。
右上の『コントロールの表示』にある矢印をクリックしながらの操作が簡単です。
3Dエディタでアバットメントデザインを編集
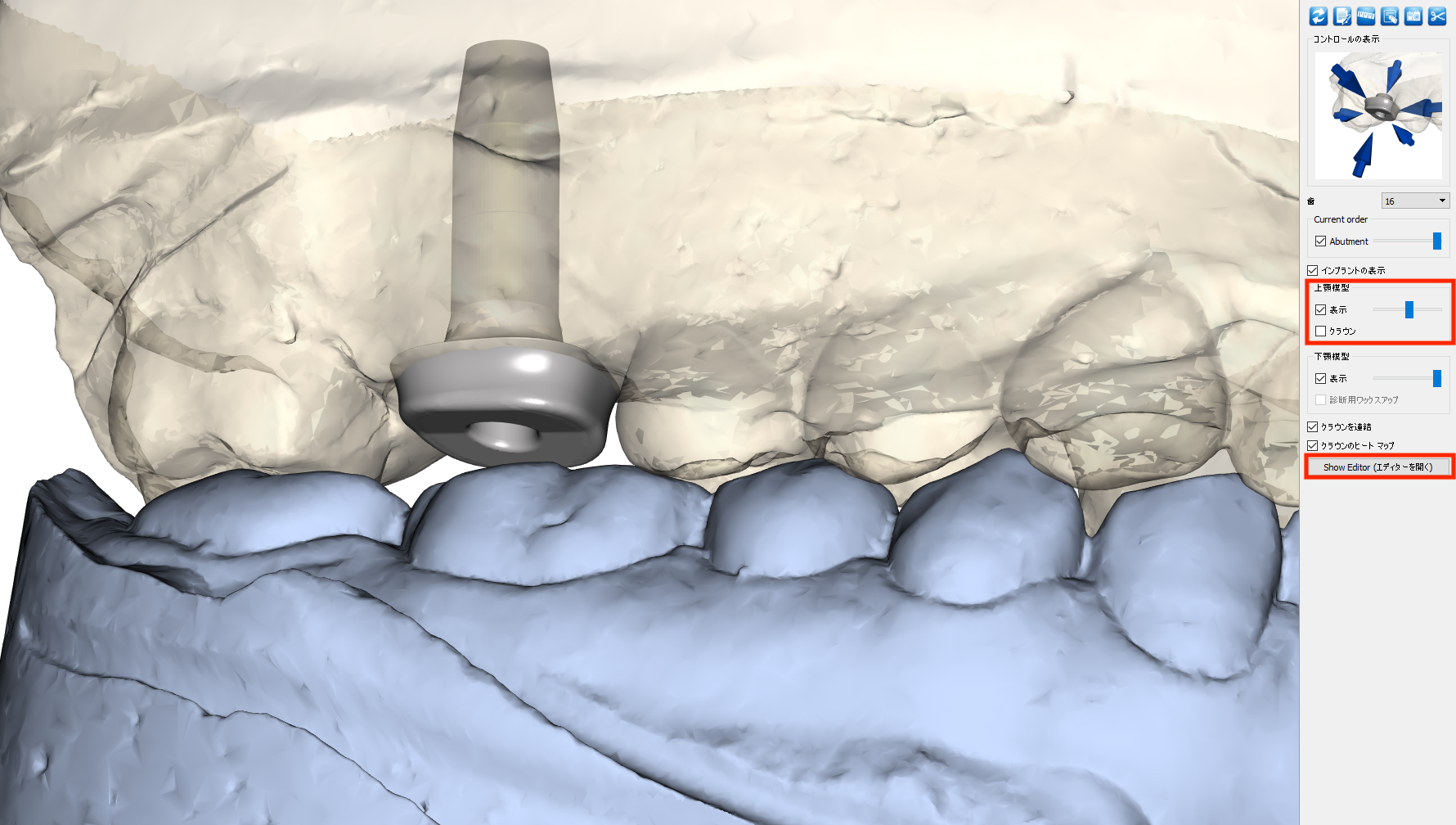
上顎模型の透過
アバットの観察がしやすいように『上顎模型』の『表示』スライダーを調整して、作業模型を透過させます。
『Show Editor』をクリックしてコントロールパネルとボール、ハンドルを表示させます。
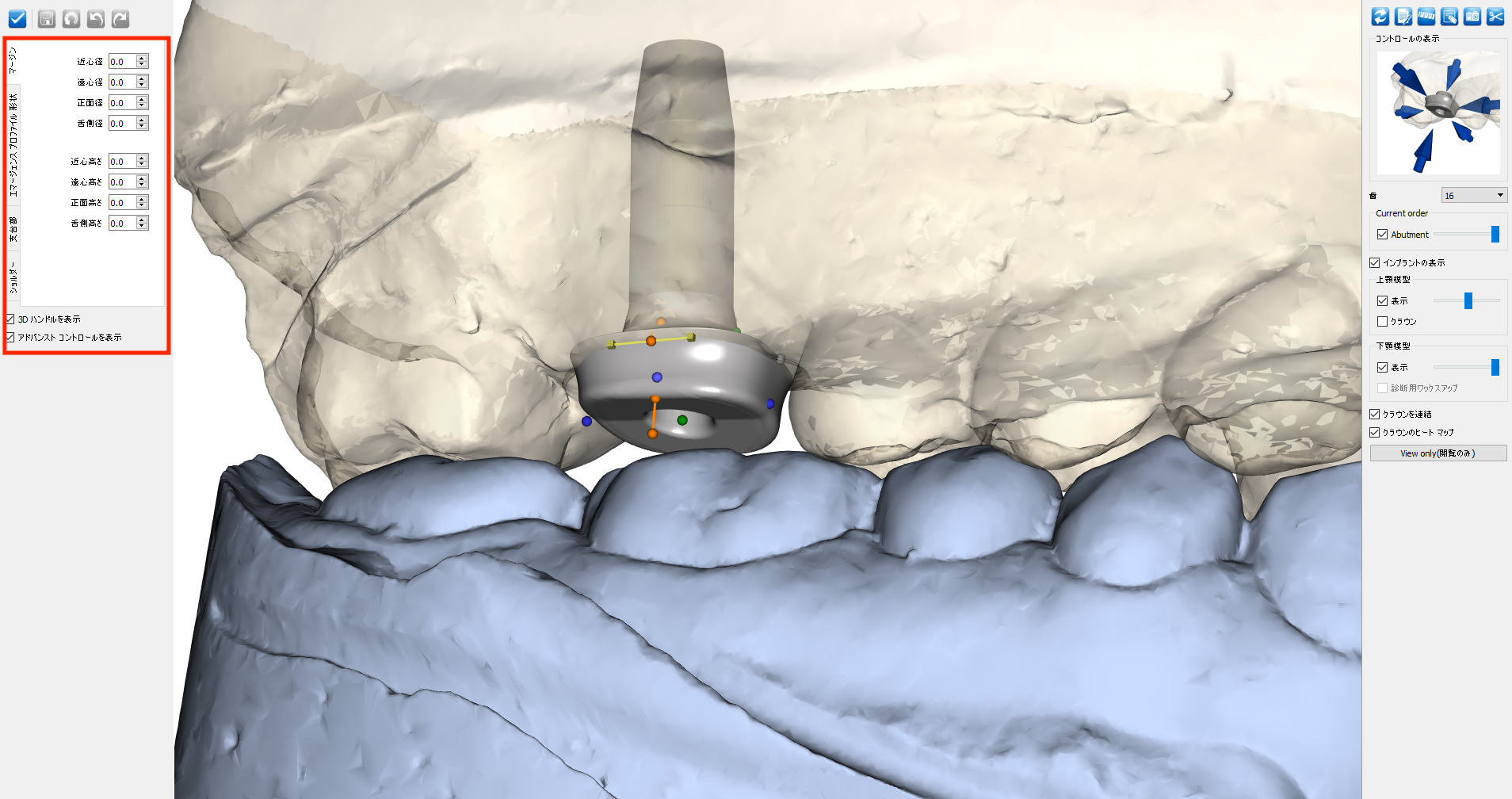
コントロールパネルの表示
アバットメントデザインは『コントロールパネル』上で数字で編集することも可能です。
直感的にはアバットメント上に表示されたボールやハンドルをドラッグして編集するのが簡単でおすすめです。
アバットメントの高さや歯軸、マージン位置やカーブなど細かく調整できます。
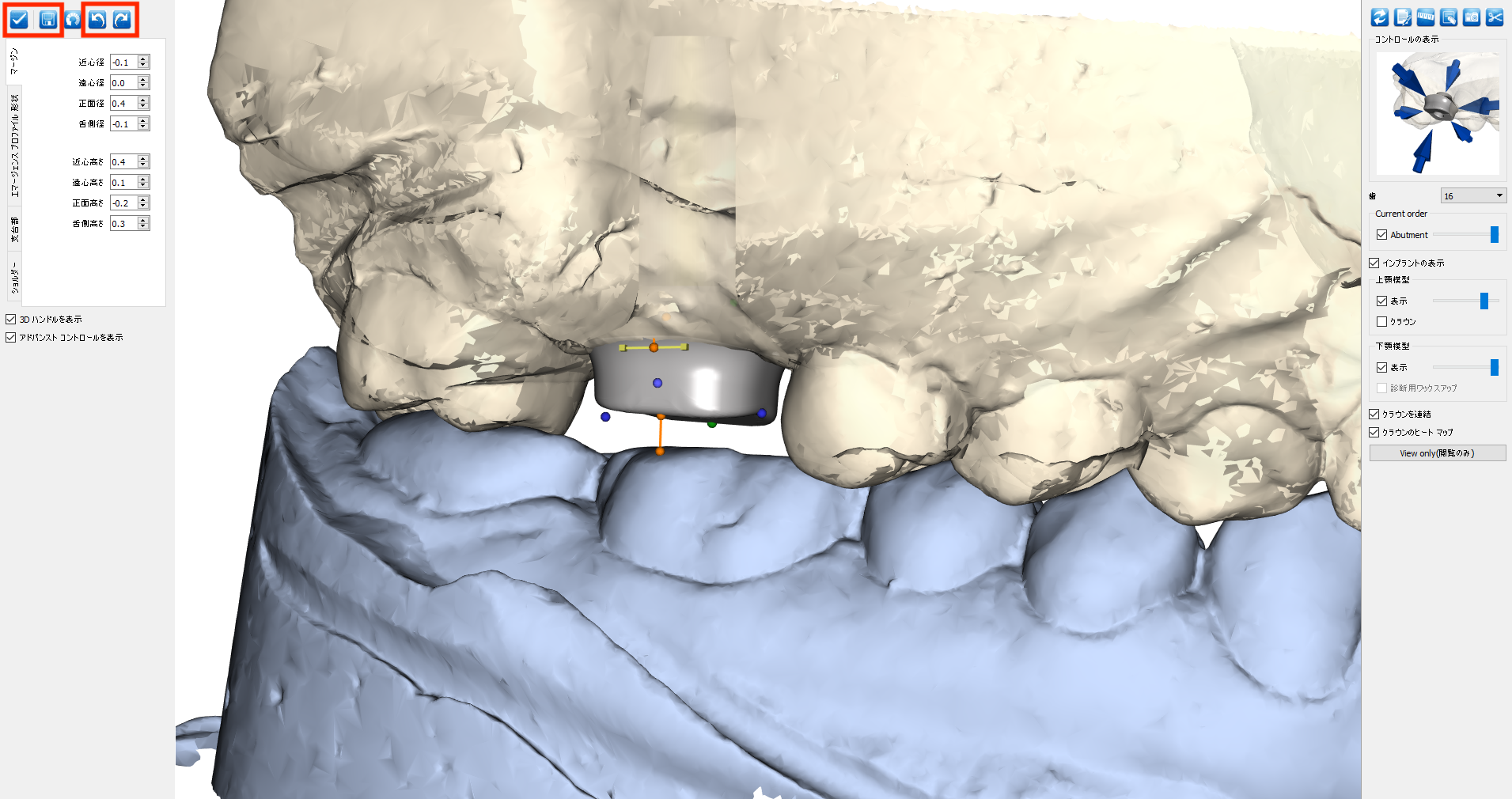
コントロールパネルのメインボタン
左端のコントロールパネルの上部にある5つのボタンもよく使うことになります。
左端にある『チェックマーク』のボタンは『デザインの承認』に使うボタンなので、編集中は絶対に押さないでください。
デザインの承認は『3Dエディター』では行わず、原則として『ウェブオーダー』で行います。(ダブルチェックのため)
左から2番目の『メディアマーク』のボタンが『保存ボタン』なので、頻繁に使用します。
右側のボタンが『アンドゥ』と『リドゥ』になり、一つ前の編集時点、一つ後の編集時点に戻ります。
これらも頻繁に使うボタンです。
編集が終わったらスクリーンショットで画像を保存します。
3Dエディターを閉じてウェブオーダーに戻ります。
この時も『デザインの承認』を確認するアラートが表示されますが、絶対に承認せずに閉じてください。
保存した画像の管理
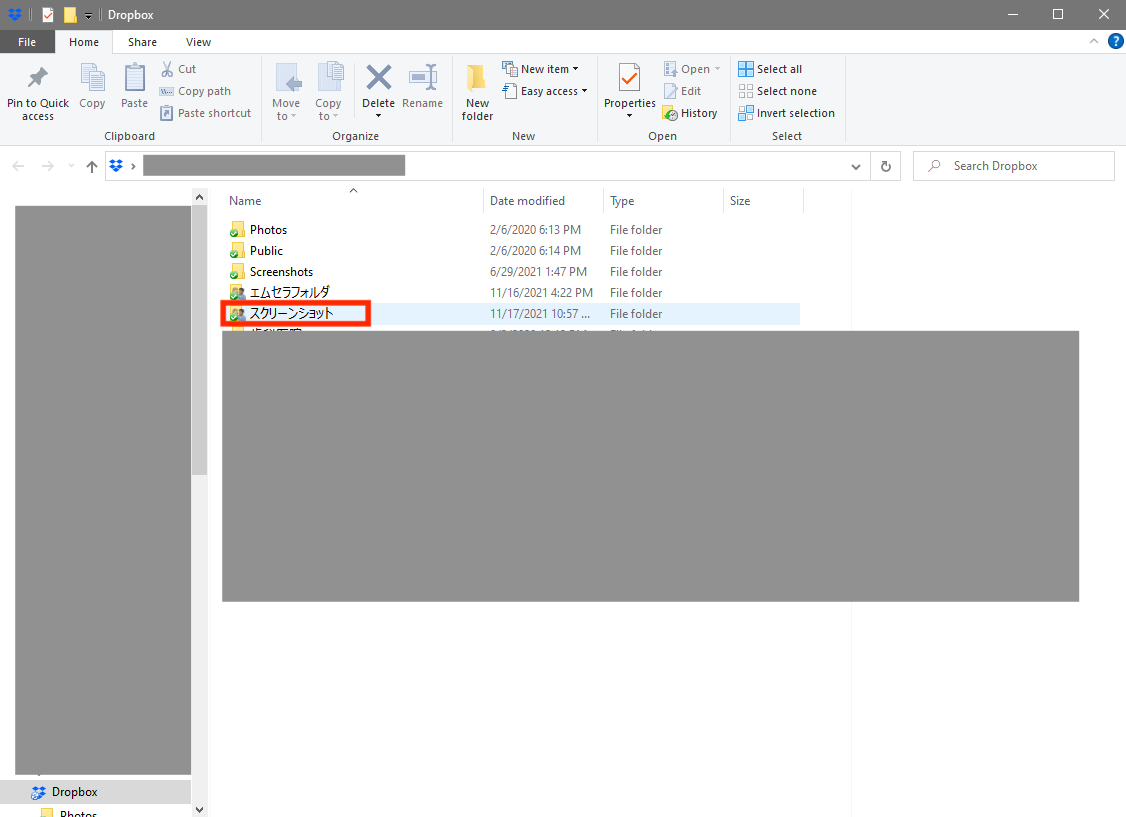
スクリーンショットの保存
3Dエディターでスクリーンショットした画像は、自動的にドロップボックスに保存されています。
共有マークが付いた『スクリーンショット』フォルダ内から必要な画像を探します。
当該画像をデスクトップの『症例番号』フォルダに入れておきます。
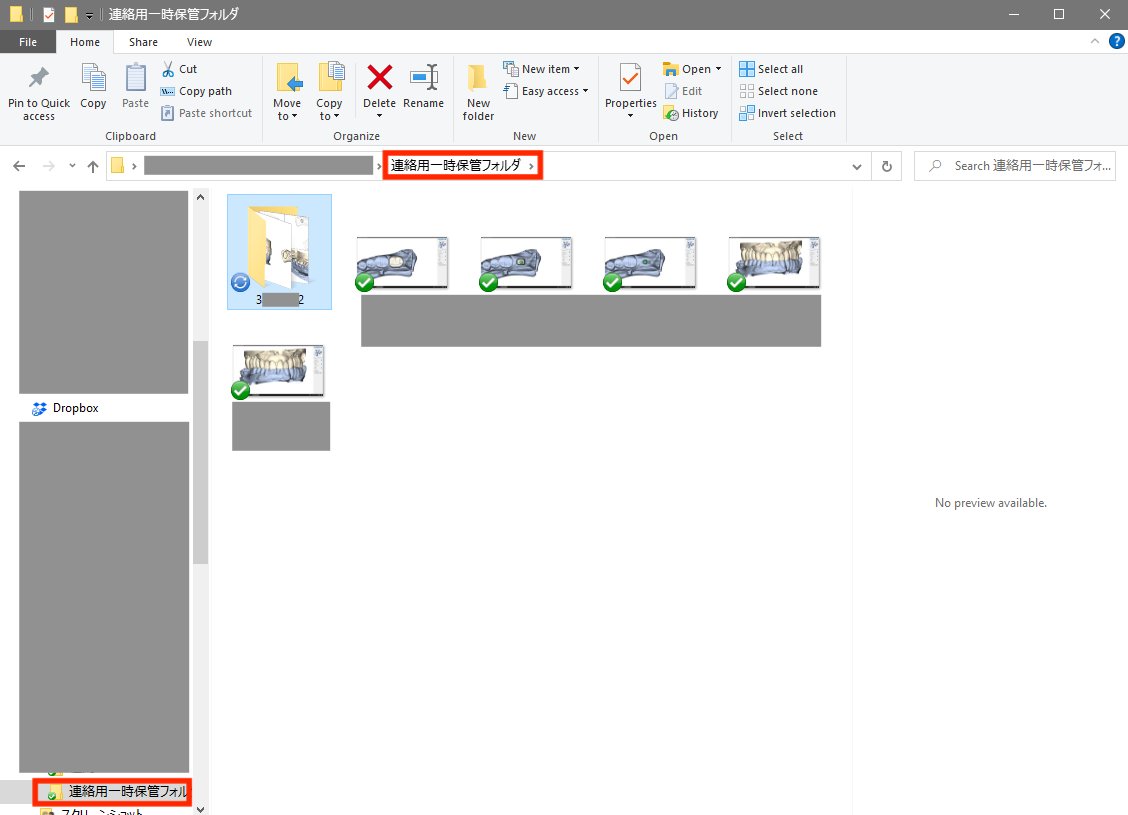
症例画像の管理
ドロップボックス内にある『連絡用一時保管フォルダ』に、初期提案画像やスクリーンショット画像を入れた『症例番号フォルダ』を入れてアップロード、ラボ内でシェアします。
このフォルダから各歯科医院との打ち合わせや問い合わせにデータを使用していきます。
アバットメントデザインデータの承認
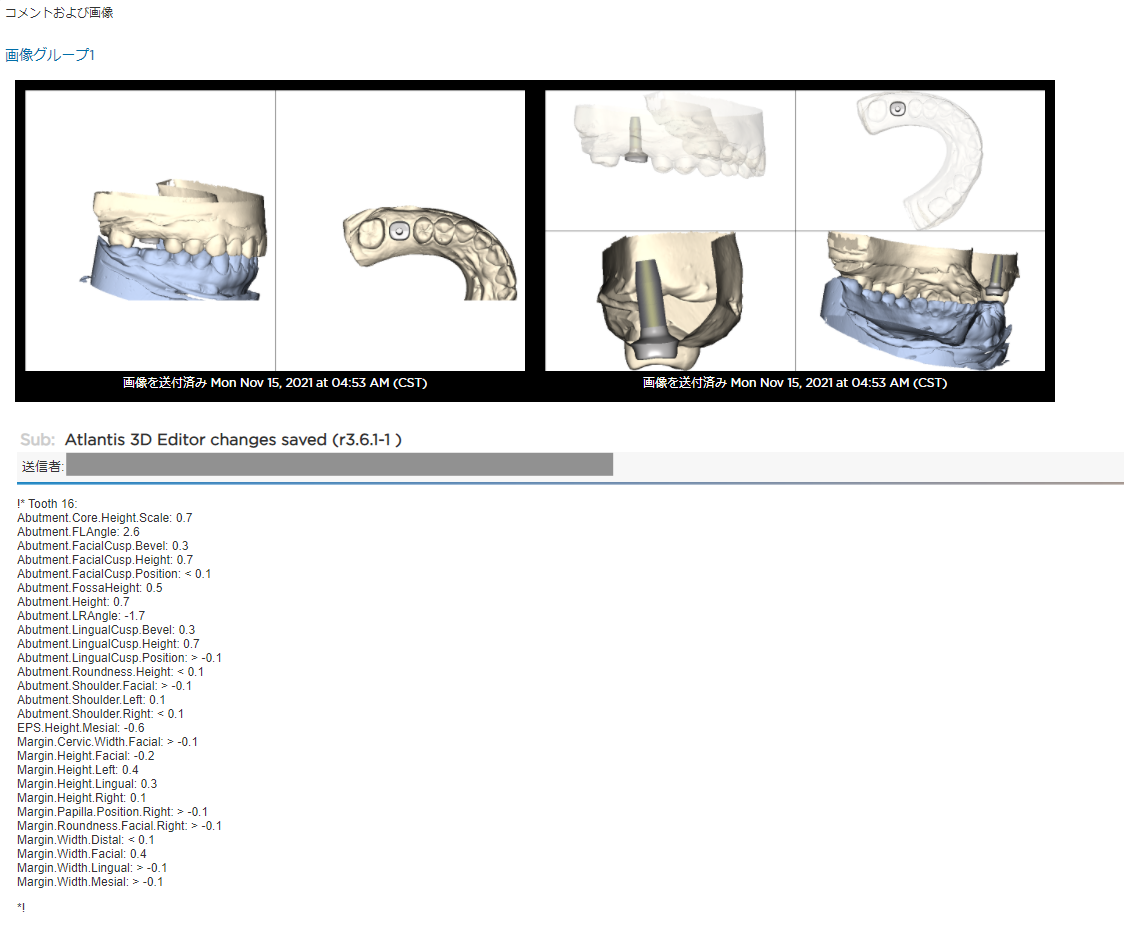
修正データチェック
アバットメントデザインの修正を行った場合、初期提案画像の下に修正されたデータが表示されています。
修正内容が正しく保存されているかチェックします。
症例のチェックや打ち合わせを終えてからデザインデータの承認を行います。
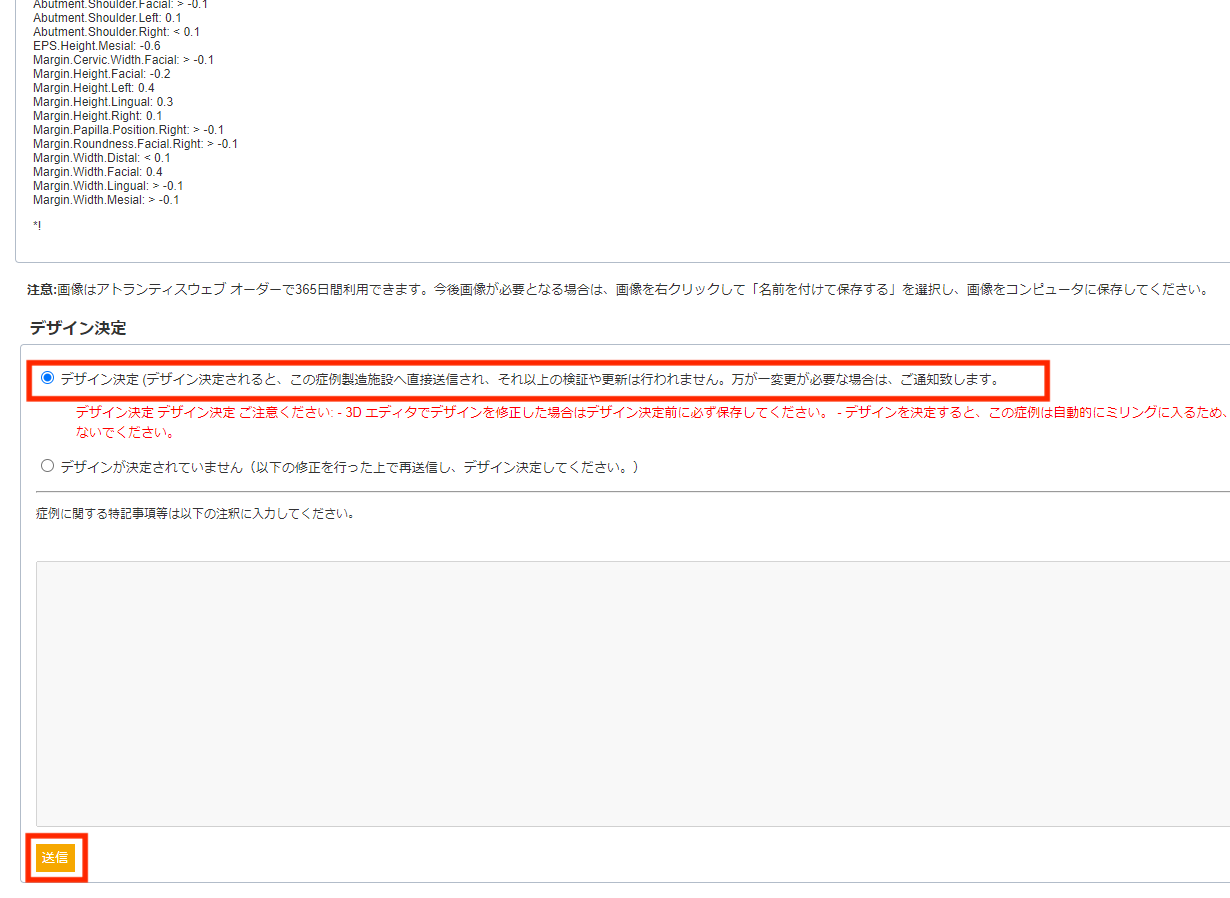
デザイン決定
『デザイン決定』マークにチェックして『決定』ボタンをクリックします。
デザインの承認後は注文の修正やデザイン変更などはできないので、事前に十分な確認を行ってください。
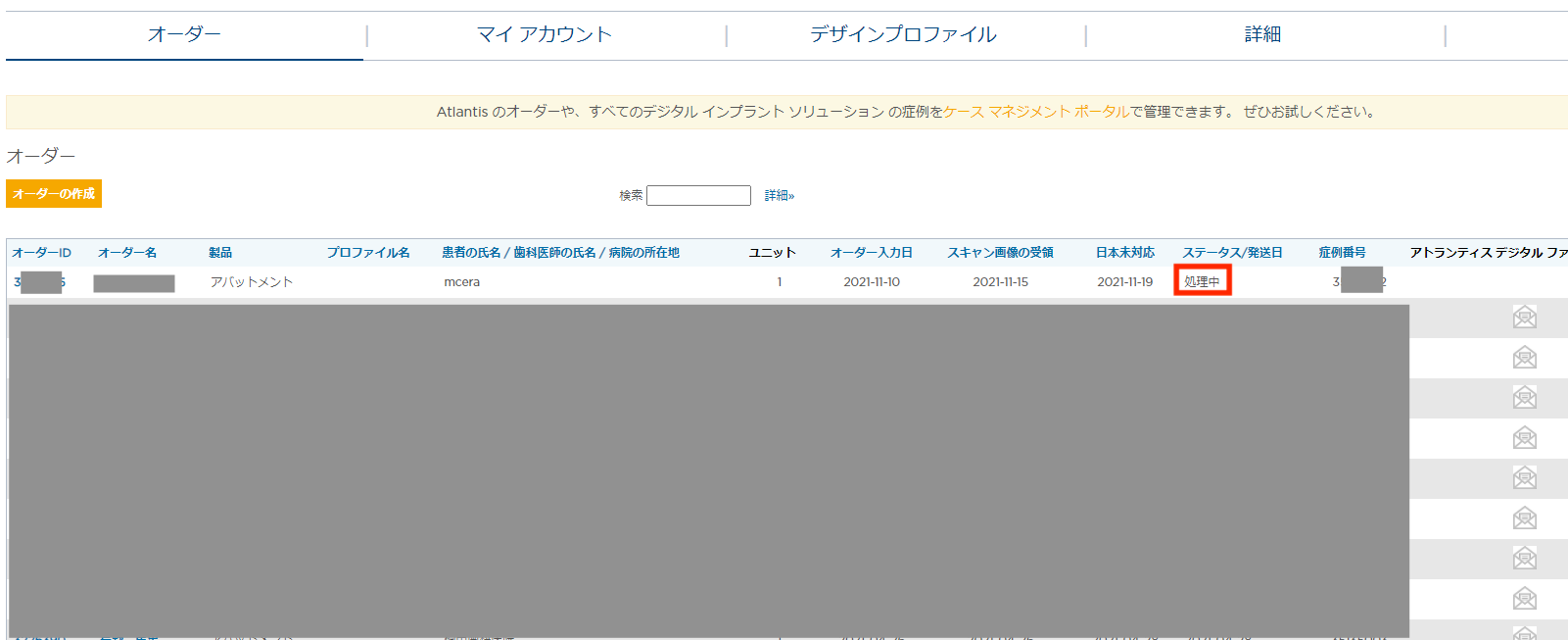
オーダー一覧の確認
オーダー一覧画面に戻り、ステータスを確認します。
『デザイン決定保留』から再び『処理中』へと変化します。
オーダー決定後は『コアファイル』データと『アバットメント』の到着を待ちます。
LINE公式にて『IOSの補綴戦略』を無料プレゼント中!
ドリオピテクスショップで使える特別なクーポンもGETできます。
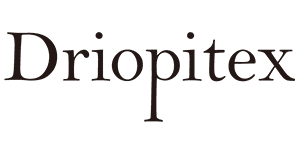
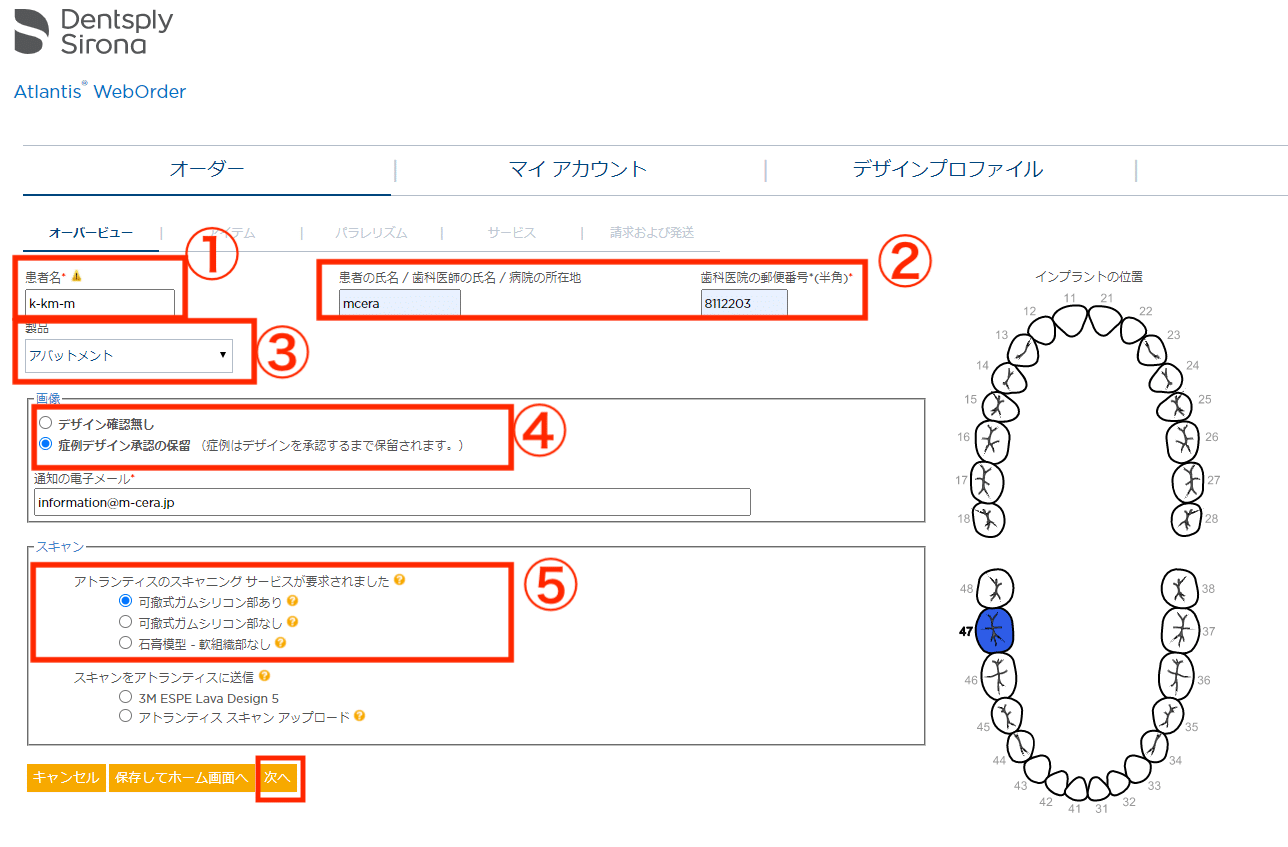
コメント
この記事へのコメントはありません。
この記事へのトラックバックはありません。