アトランティスアバットメント(AA)ウェブオーダーの手順〜データ送りfromチェアサイド編〜
アトランティスアバットメントについてはこちら↓
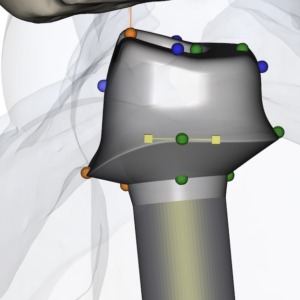
歯科医院内の口腔内スキャナー(IOS)で撮影されたデジタルデータをラボが受け取り、アトランティスのマシニングセンタへデータを転送し、デジタルデータのやりとりのみでチタンアバットメントと上部構造を製作するワークフローを紹介します。
iTeroなどのIOSを導入済みのチェアサイドに、口腔内用のスキャンフラッグを撮影してもらい、そのデータをラボへ送ってもらう必要があります。
そのためにはラボが利用しているアバットメントのマシニングセンタに対応したスキャンフラッグを、チェアサイドで事前に準備しておく必要があります。
スキャンフラッグの撮影にはIOSの撮影精度やフラッグとの相性の問題があり、スキャナー自体のスペック(被写界深度など)が重要になります。
こうした理由から、口腔内スキャナーの導入をお考えの歯科医院は、信頼する歯科技工所と必ず十分な打ち合わせを行った上で導入することをおすすめします。
石膏模型で発注するための手順はこちら↓
ラボ用スキャンフラッグでデータ発注するための手順はこちら↓
チェアサイドから届いたデータの確認
IOSを使ってチェアサイドでスキャンされた、インプラントスキャンフラッグを含む口腔内データを確認します。
Mセラミック工房は『MyiTero』と『セレックCC』の正式な提携ラボなので、各社のクラウドサービスを利用可能です。
本記事では『iTero』スキャナーを用いて『アトランティス用スキャンフラッグ(Atlantis IO FLO)』をスキャンしたケースを紹介しています。
まずは「iTero」が提供しているクラウドスペース「my iTero.com」へアクセスします。
「my iTero.com」へログインし「ビューアを開く」からデータの確認を行います。
口腔内でスキャンされたデータに不備がないことを確認します。
特に注意すべき箇所として、まずは隣接面にデータの欠落がないかを確認します。
隣接面に問題ないことが確認できれば、スキャンフラッグ(Atlantis IO FLO)が全周にわたりしっかりスキャンされていることを確認します。
特に「ヘッド部」「ネック部」「ボディ部」「スライス面」のそれぞれが十分にスキャンされているかをチェックします。
前歯部の症例やプロビを繰り返した症例などで、エマージェンスプロファイルの詳細なデザインが必要な場合は、追加で歯肉部分のデータも添付してもらいます。
その場合のスキャンの流れとしては、まずは「プライマリープロビジョナルレストレーションを装着した状態」をスキャンし、次に「プロビを外した状態」を素早くスキャンし、最後に「スキャンフラッグを立てた状態」をスキャンします。
プロビを外すことでガムの形状が変形してしまうので、上記の順番でスキャン作業を行います。
プライマリープロビジョナルレストレーションを装着した状態をスキャンすることで、アバットメントデザインがより正確に行えるようになりますが、必須のデータではありません。
この段階で一度コンタクトの強弱具合もチェックします。
コンタクト強度のマーカー表示は各社違いがあるので、注意しておきましょう。
全てのチェックが終わったらスキャンデータをデスクトップにダウンロードします。
アトランティススキャンアップロードへデータ送信
「my iTero.com」からダウンロードしたデータを「アトランティススキャンアップロード」へアップロードします。
「アトランティススキャンアップロード」にログインし、「新しいアバットメント」をクリック。
「スキャナー」と「スキャンボディ」をそれぞれ「ITERO(all)」と「Atlantis IO FLO」に設定し、チェアサイドから送られた口腔内スキャンデータを追加していきます。
STLデータにはオブジェクトの位置座標も記録されているので、噛み合わせも正しく再現されます。
用意されたデータを全て追加し「次へ」を押して、スキャンボディの検出に進みます。
元データからスキャンフラッグが正しく検出されたのを確認したらアトランティスへデータを送信します。
「送信中」のステータスのまま2〜3分待つと「デンツプライシロナ」へのログイン画面が開き、送信が完了します。
引き続き「アトランティスウェブオーダー」へアクセスし、アバットメントの発注に進みます。
アトランティスウェブオーダーからアバットメントを発注する
「アトランティススキャンアップロード」から正しくデータ送信できれば、「アトランティスウェブオーダー」のオーダーリスト最上段に新しいオーダーとして登録されています。
この段階ではまだオーダーが未確定なので、正式にオーダーしましょう。
インプラントの種類やエマージェンスプロファイル、マージンレベルのパラメータを指定し、必要なオプションを選んでオーダーを確定します。
オーダーリストに戻ると「ステータス」が「スキャン済み」に変化します。
アトランティスからアバットメントの初期デザインが届いたら「ステータス」は「デザイン決定の保留」に変化します。
データの確認、修正を行い、デザインを確定し、改めて正式なオーダーを発注します。
この後はオーダーのキャンセルやデザインの変更はできません。
アバットメントデータであるコアファイルの完成を待ちます。
コアファイルを利用した上部構造の製作
アバットメントのオーダーが受託されたら、アバットメントの実物が到着するより先に、アバットメントデータがダウンロードできるようになります。
「デジタルファイル」にメールのアイコンが表示されたらダウンロード可能です。
これはミリングされるアバットメントそのもののデータで、非常に高い精度のデータで「コアファイル」と呼ばれています。
このコアファイルを利用すればアバットメントが到着する前に上部構造のデザインが開始でき、アバットメントを改めてスキャンするよりも高い精度で作業が可能になります。
Mセラミック工房ではアトランティス標準の「セレックインラボ」システムを使用しているので、最も効率的に精度高く利用できる「DXDフォーマット」のファイルをダウンロードしてデザインを進めます。
ちなみにDXDのコアファイルにはスクリューのガイドとなるデータを含ませることもできますが、オーダー時点で「スクリュー固定」であることを指定しなければなりません。
セメント固定でオーダーして後から変更する場合は、目視でのスクリューホール付与となります。
ダウンロードしたコアファイル(dxd)データをデスクトップなどに保存します。
コアファイル(dxd)データを「inLabソフトウェア」へドラッグドロップして開きます。
通常通り製作する上部構造を登録します。
本ケースではフルジルコニアクラウンで作業を進めます。
歯列データにアバットメントが装着された状態でデータが開かれるので、このデータ上にクラウンのデザインを行います。
ここで最初のデータ(iTeroでのデータ)とコンタクト強度を改めて比較します。
iTeroのデータは「接触し始め=赤色」であるのに対し、セレックのデータは「接触し始め=緑色」です。
そのためiTeroの方が広く、強く接触しているように見えますが、そうとは限らないので注意しましょう。
iTeroのデータは軽く接触している箇所も、強く接触している箇所も「赤色」で示されているだけです。
セレックのデータは、触れるだけの接触を「緑色」、過剰な接触を「黄色」、さらに強い接触を「赤色」で区別しているので、セレックのデータの方がより見やすいように思います。
以上のコンタクト強度のマーカーを参考に、歯根膜など生体的な柔軟性のある天然歯と、インプラントでの上部構造であることを考慮しながらコンタクトの付与を行います。
上部構造のデザインを済ませたら、ミリングマシンへデータを送り、削り出す作業へと移行します。
LINEを使って歯科技工所Mセラミック工房に直接相談できます。
歯科医師の方はもちろん、歯科技工士、歯科衛生士、学生、どなたでもお気軽にどうぞ。
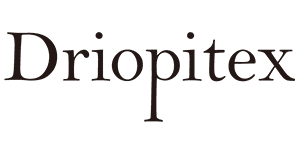
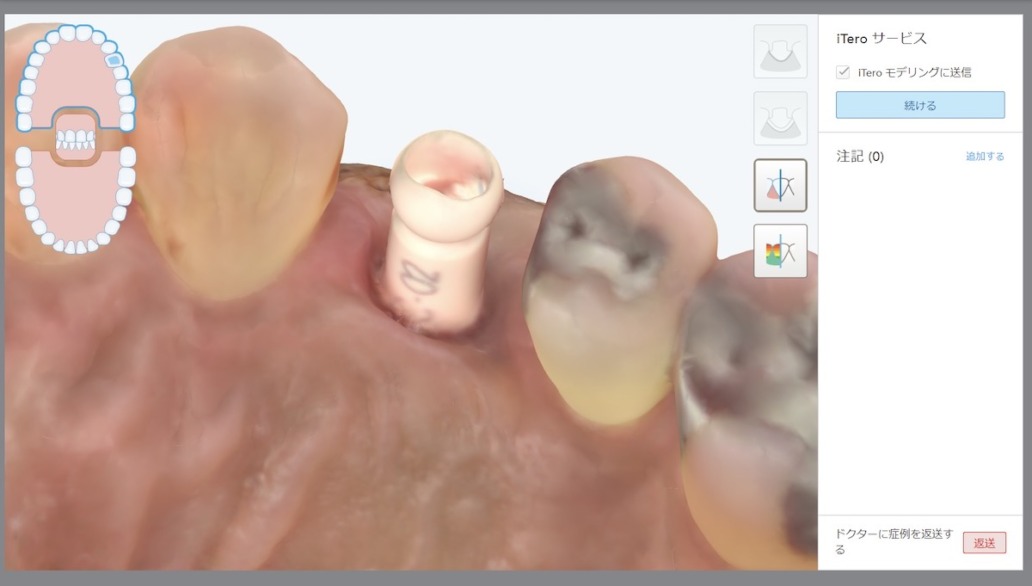
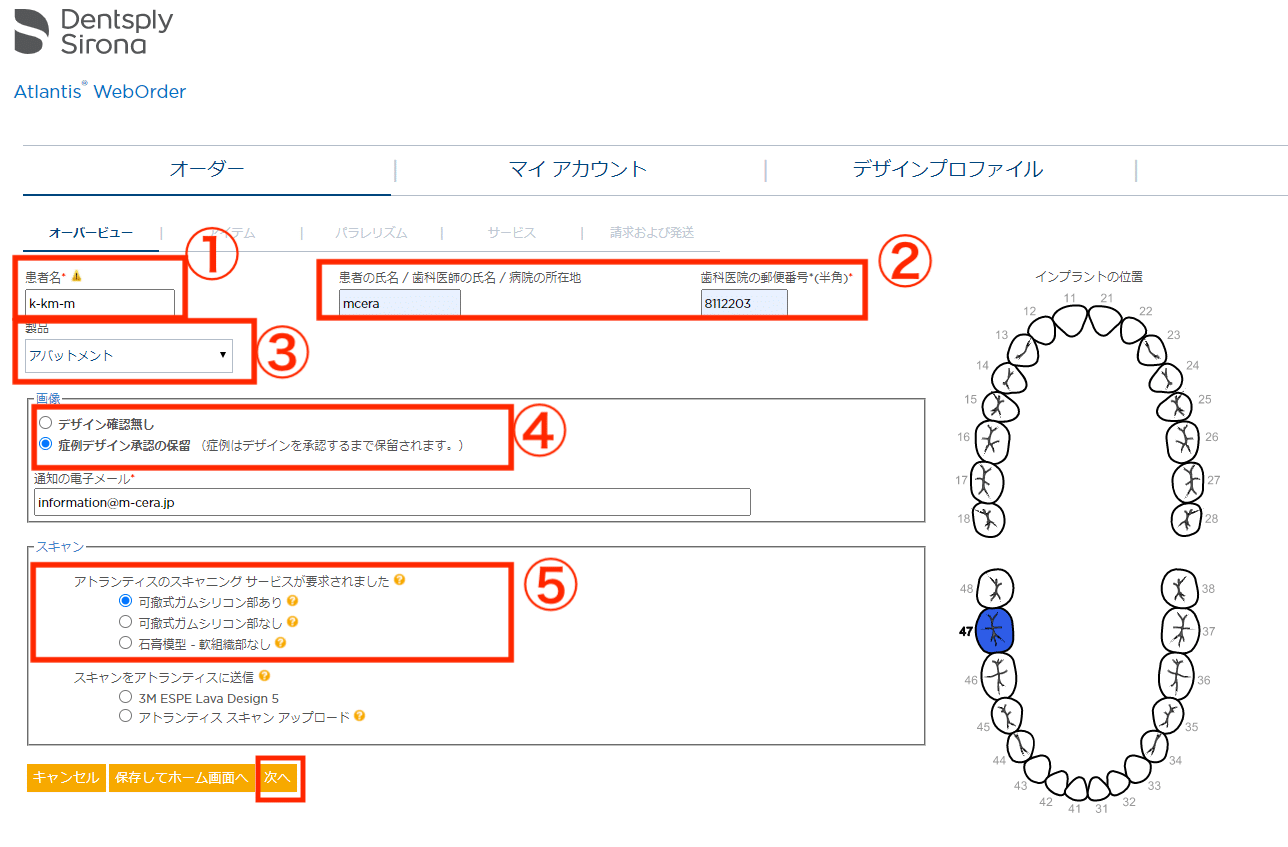

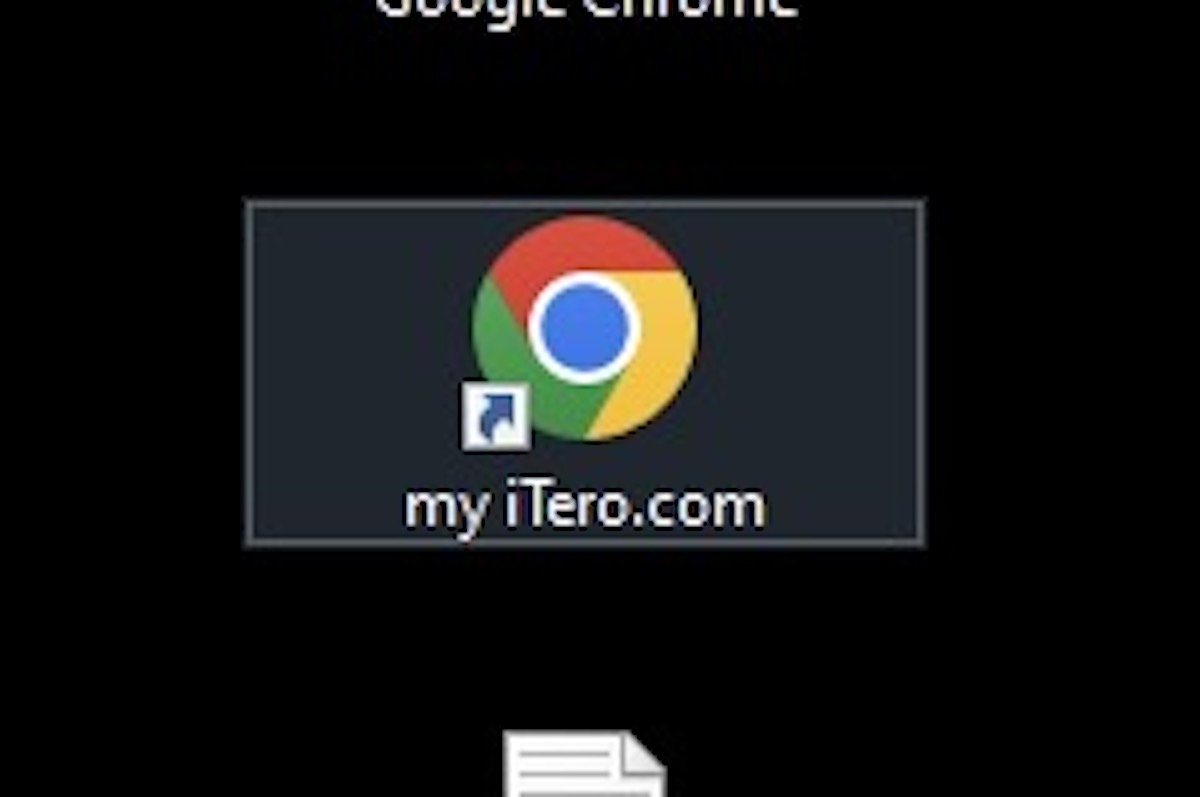
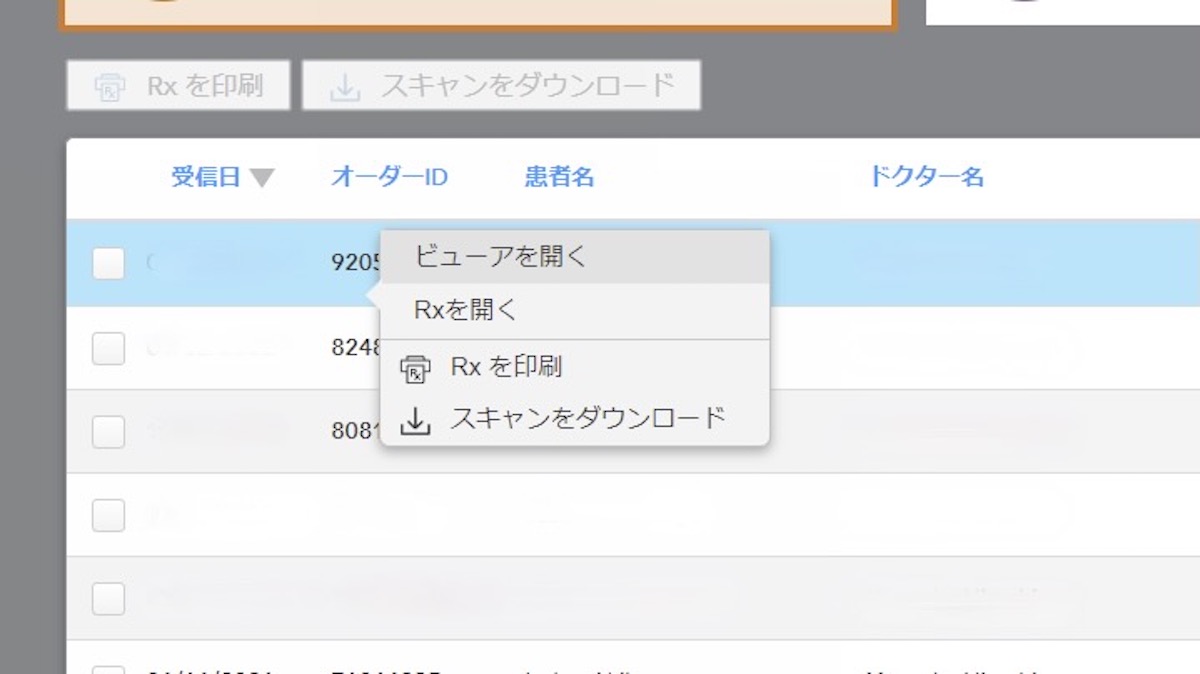
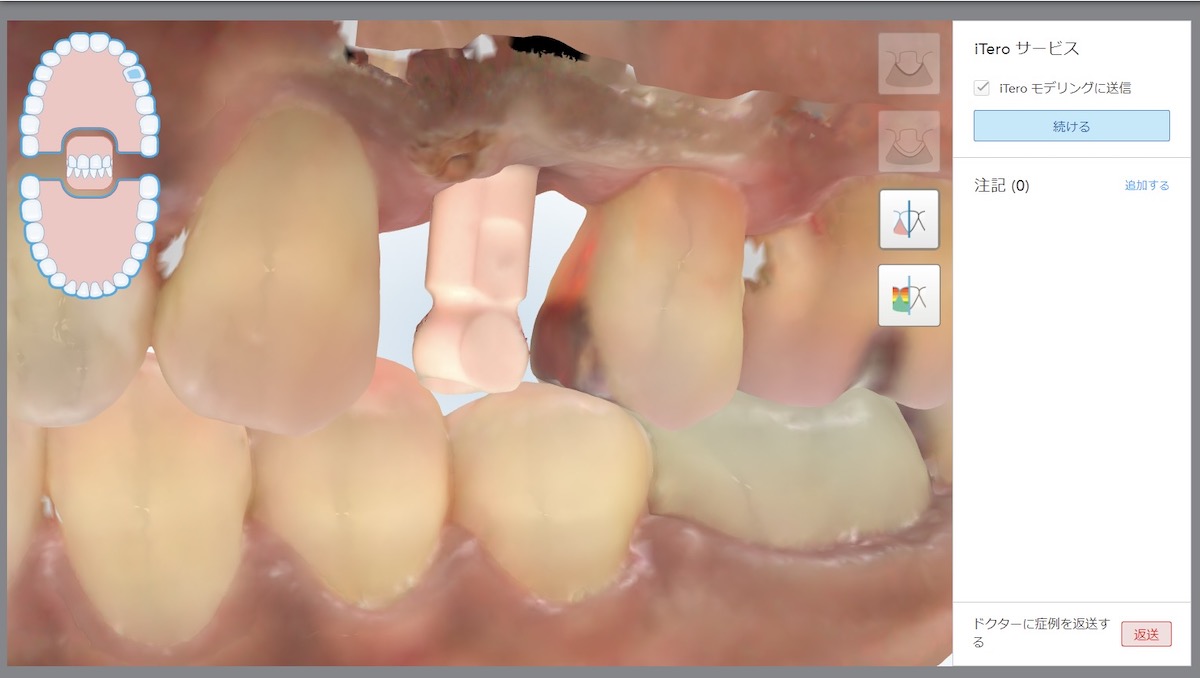
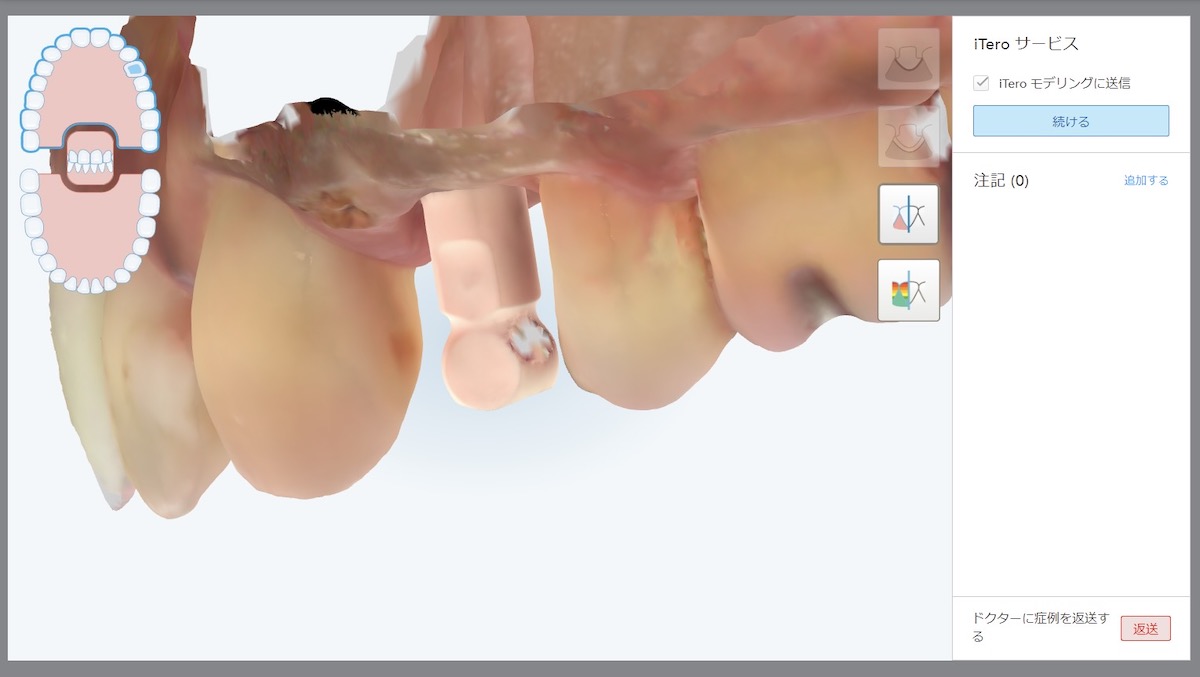

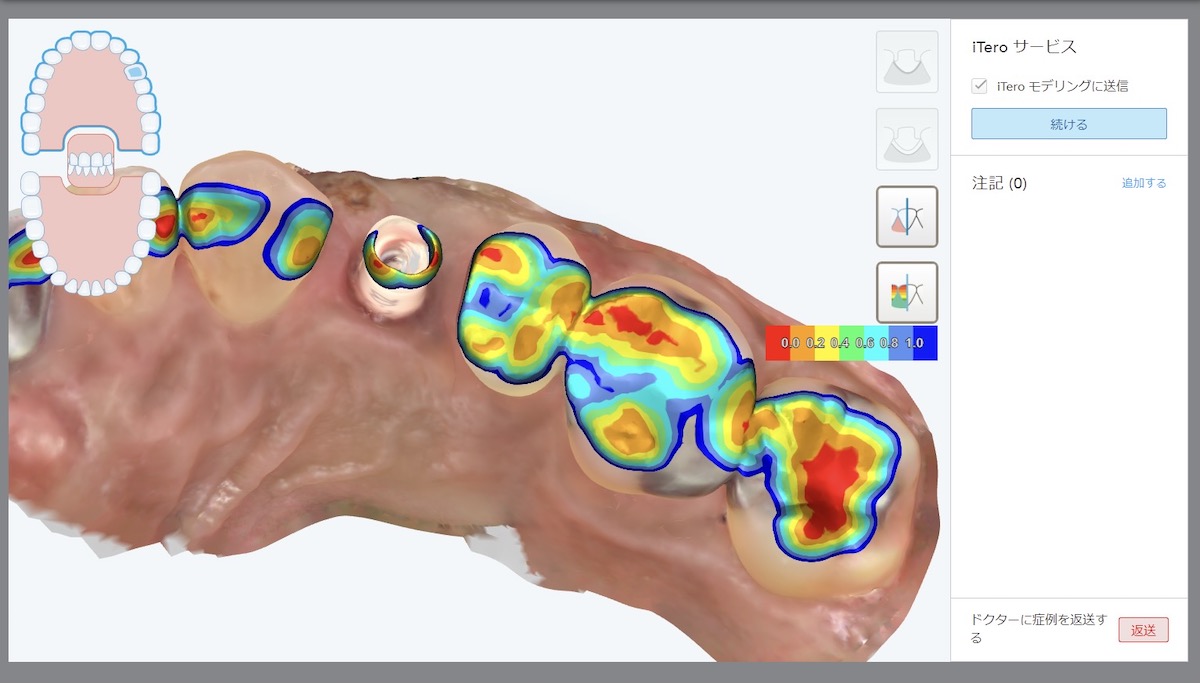
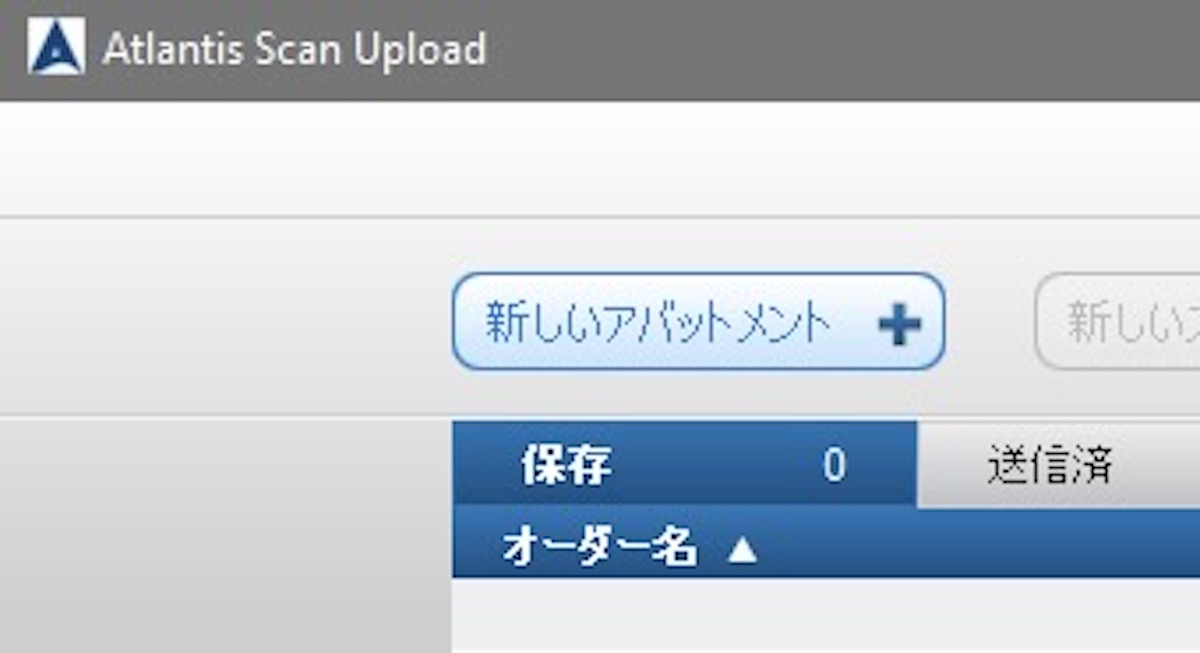
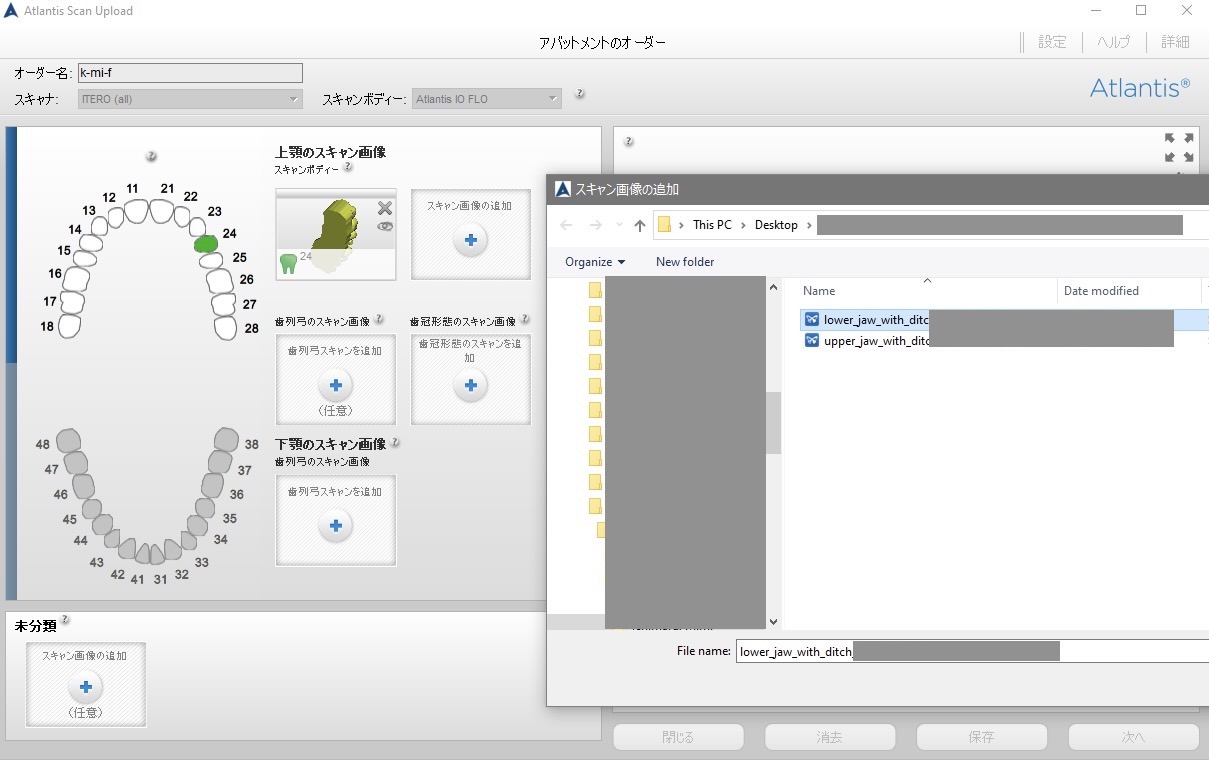
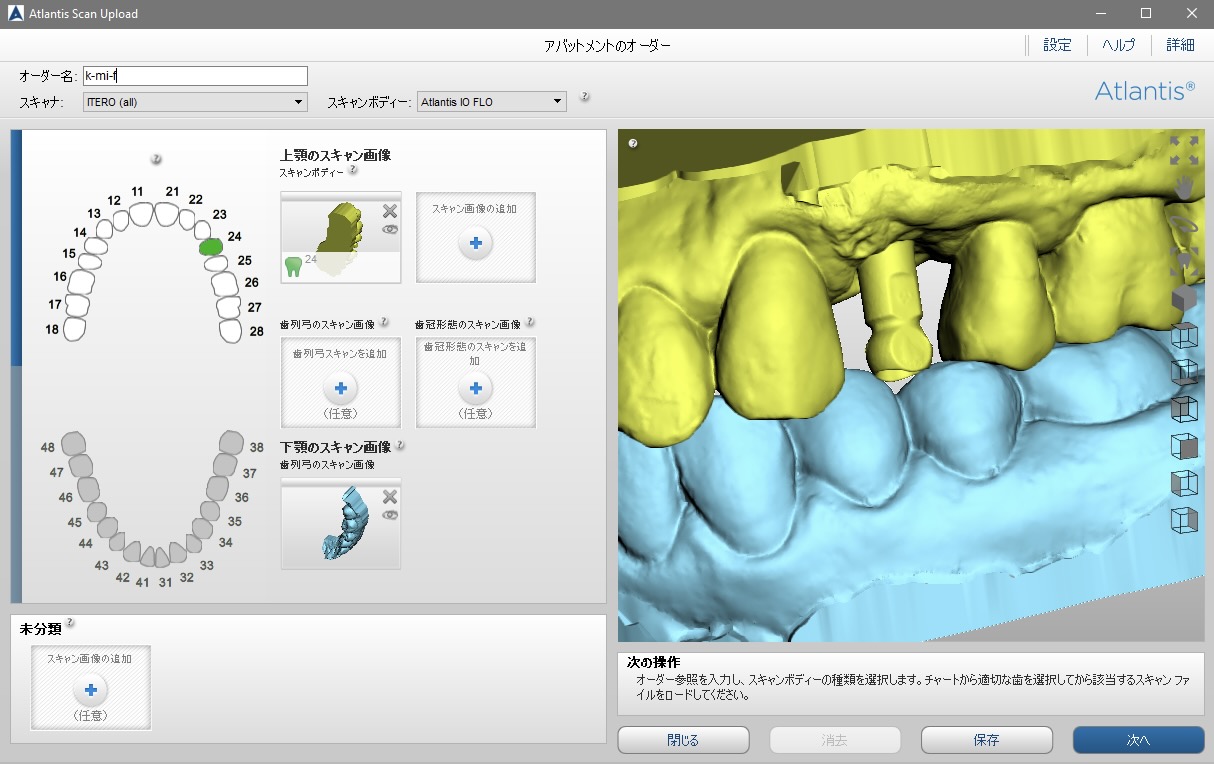

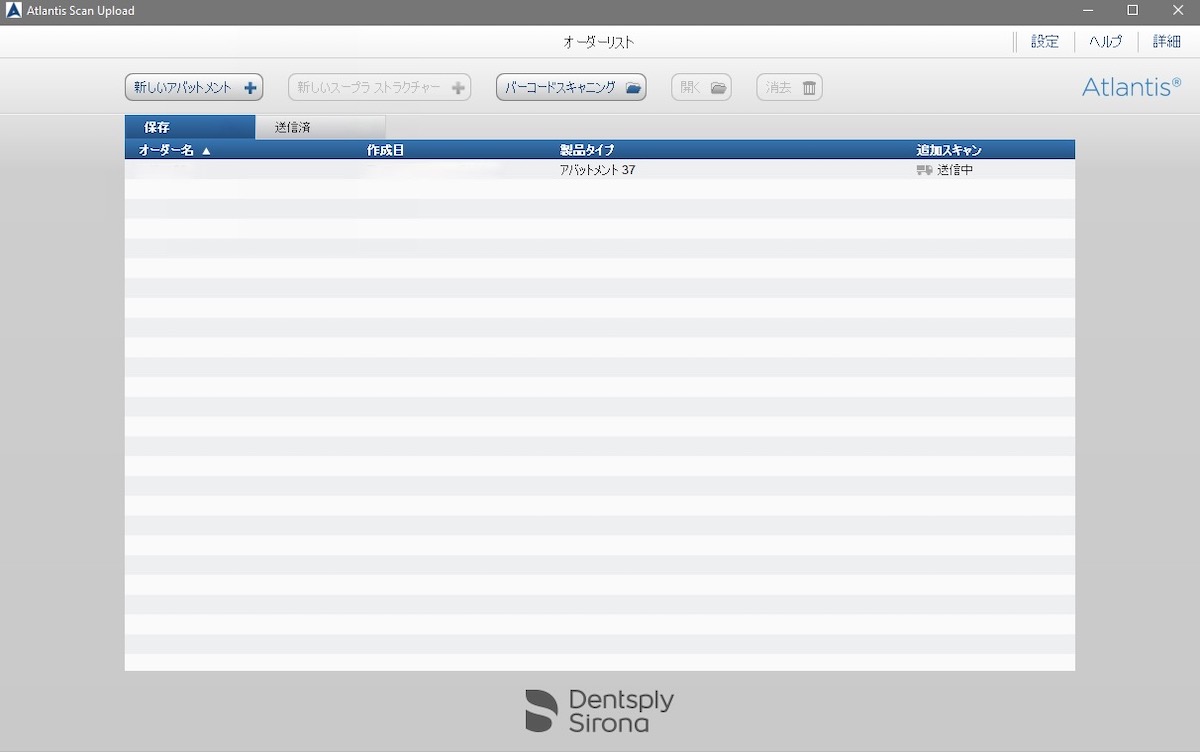
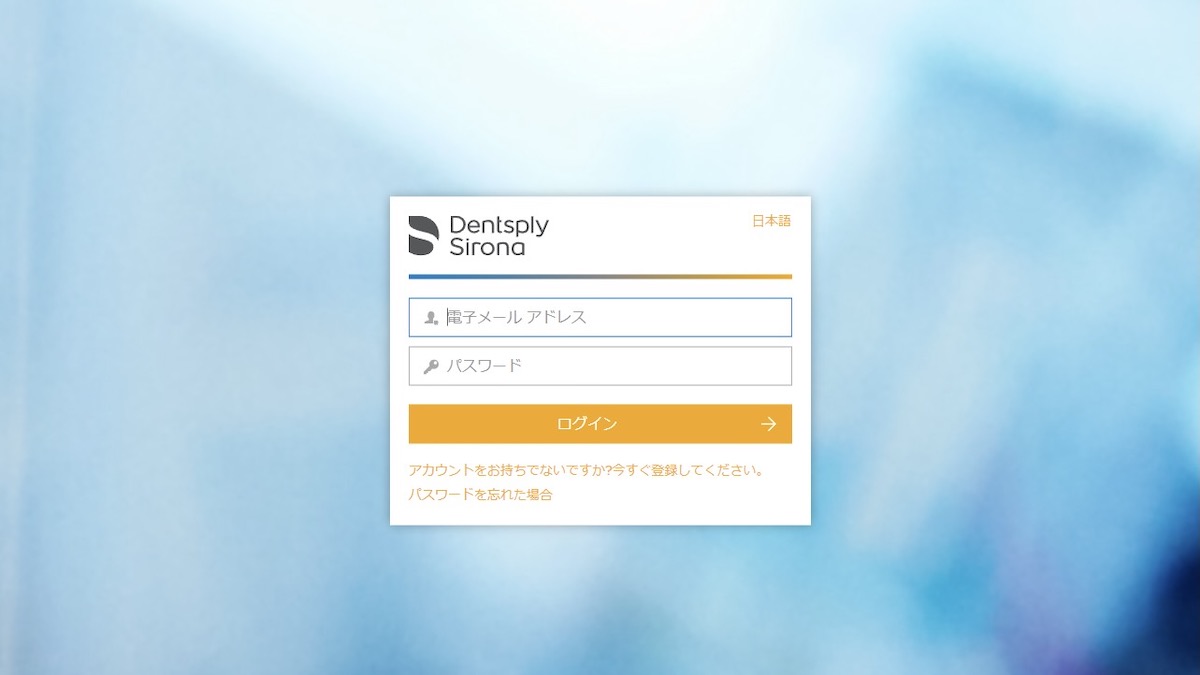
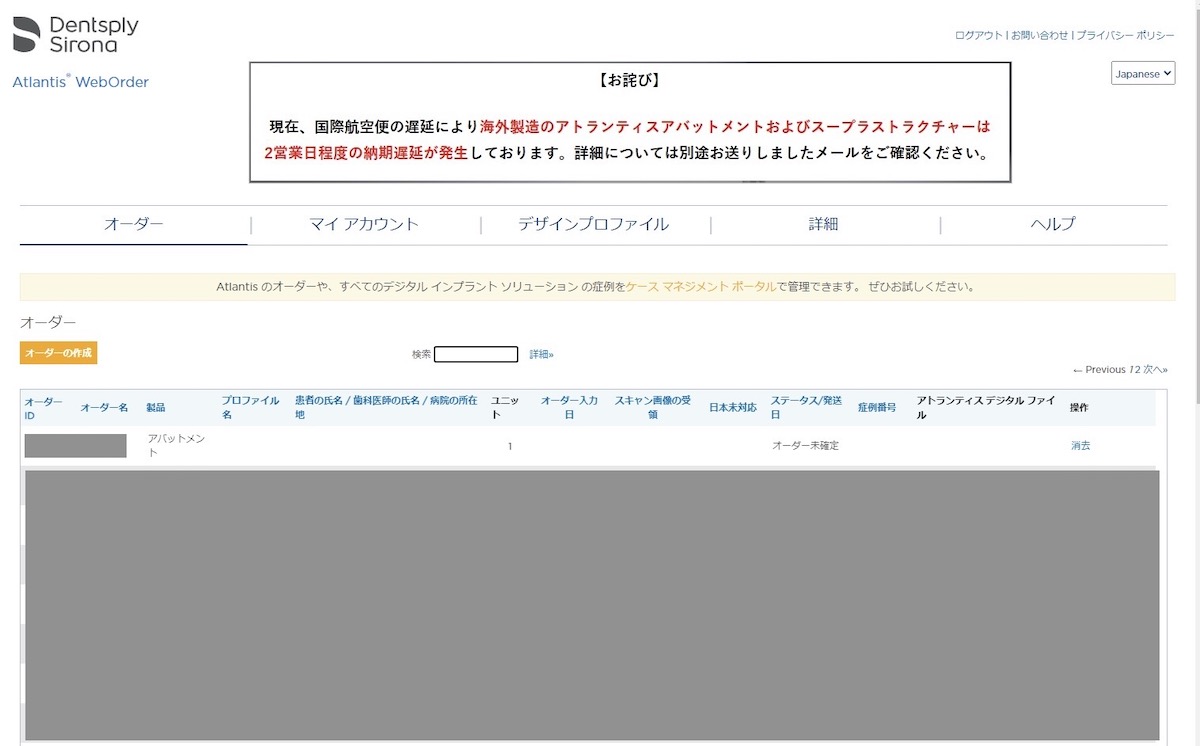
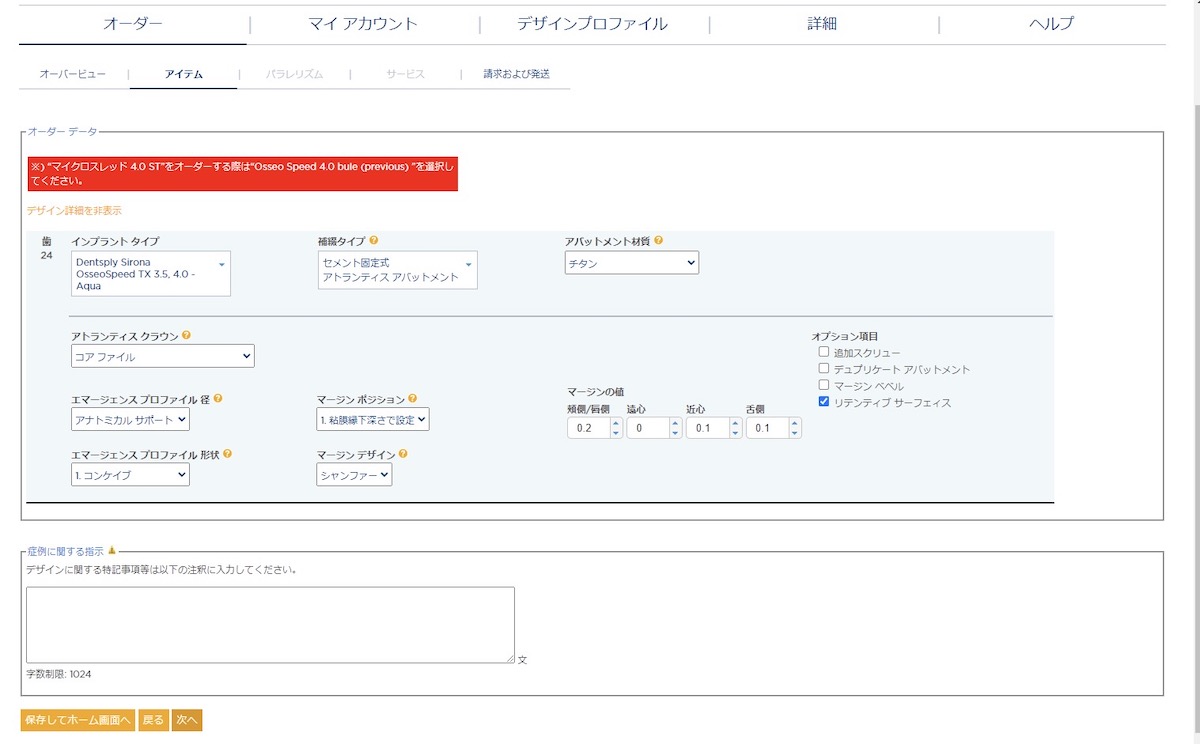

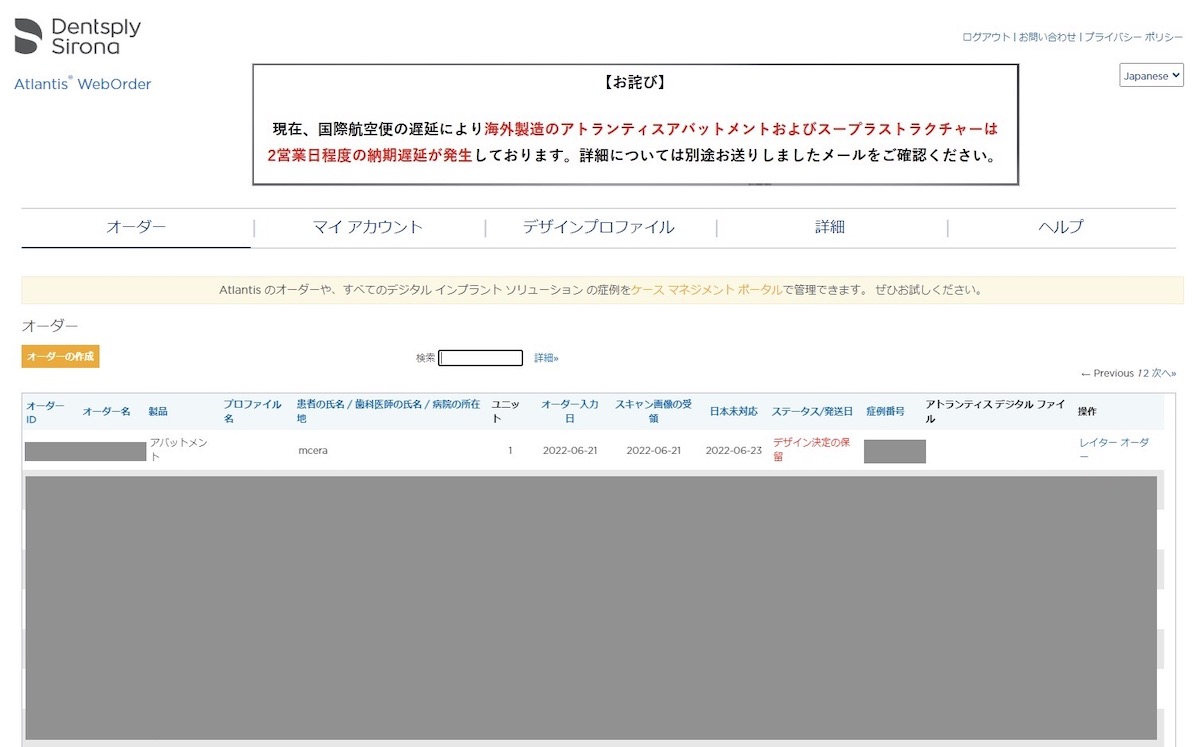

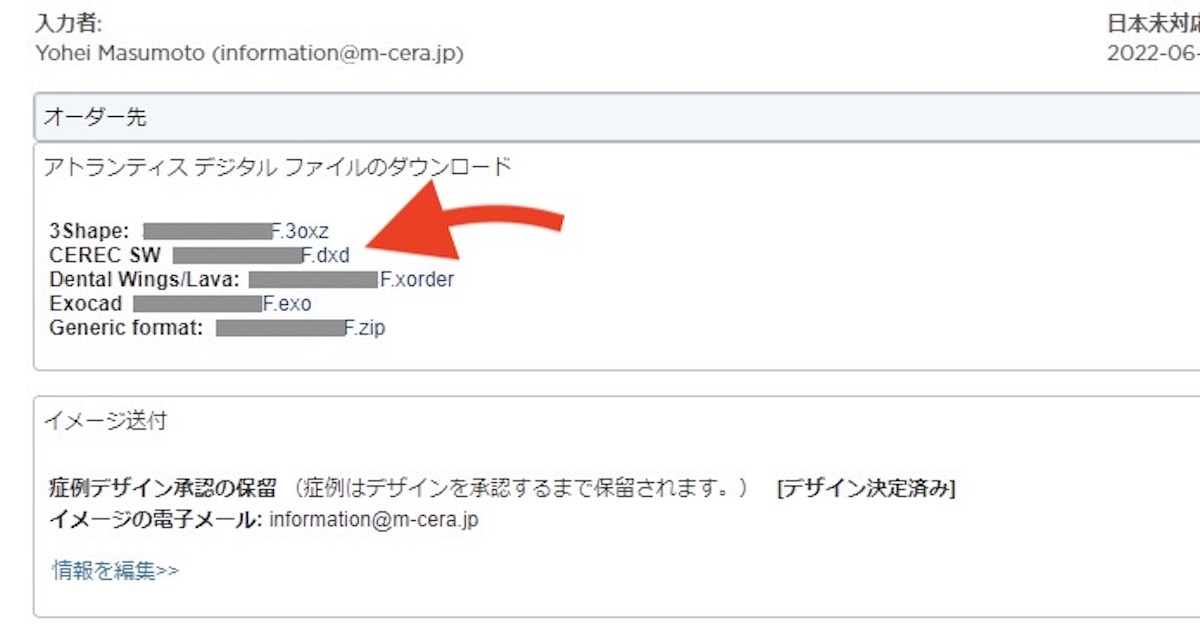
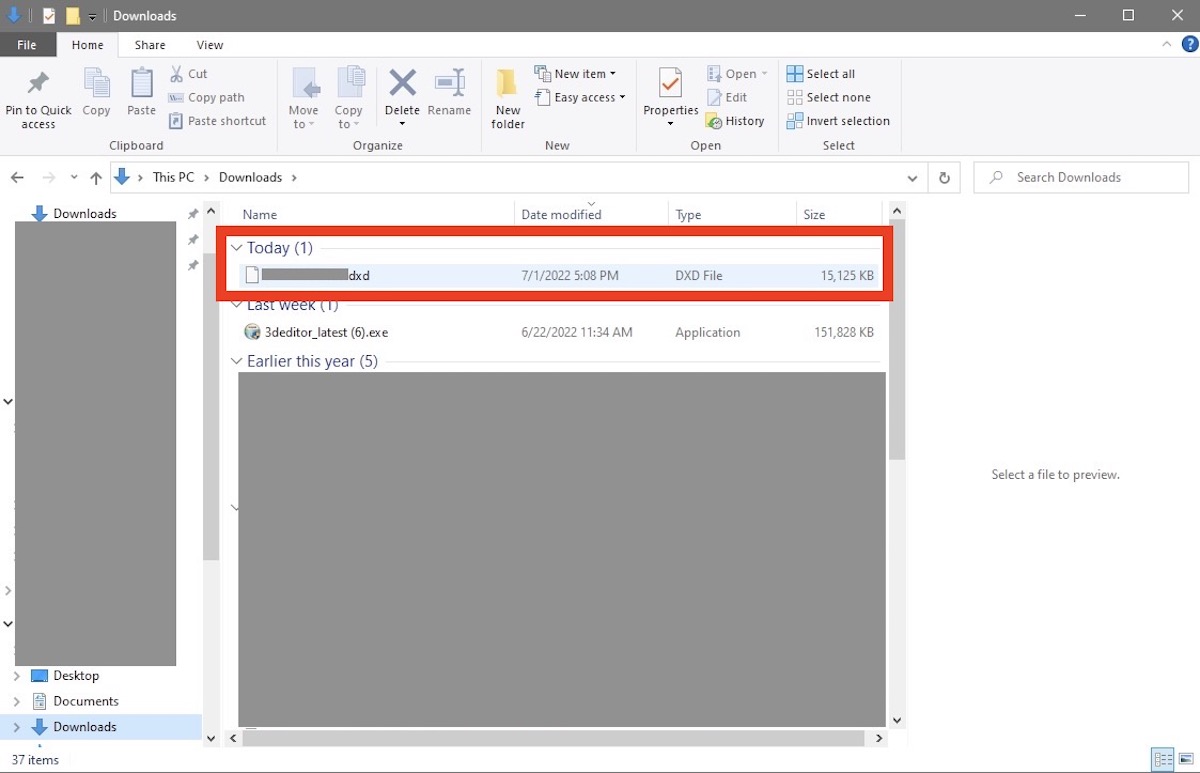
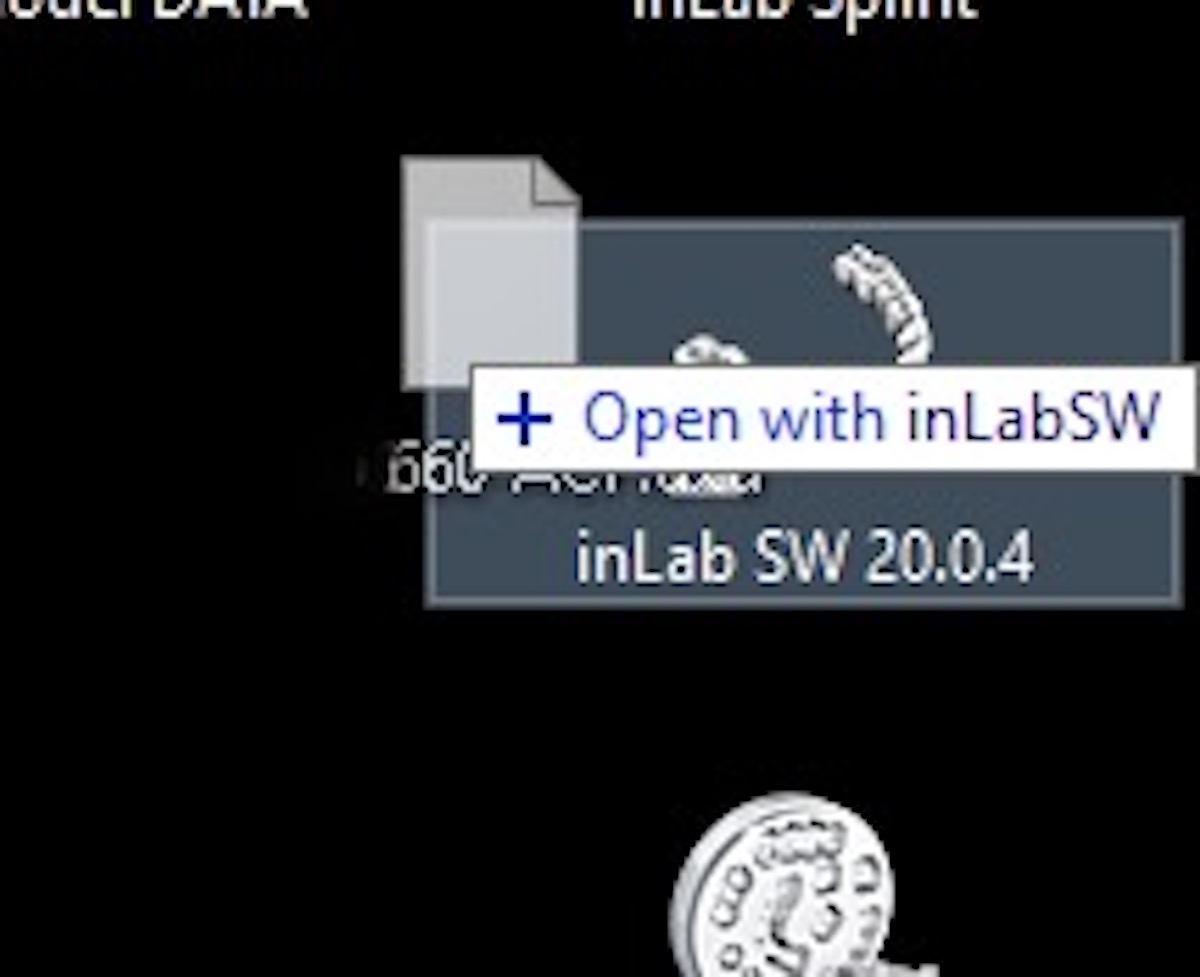
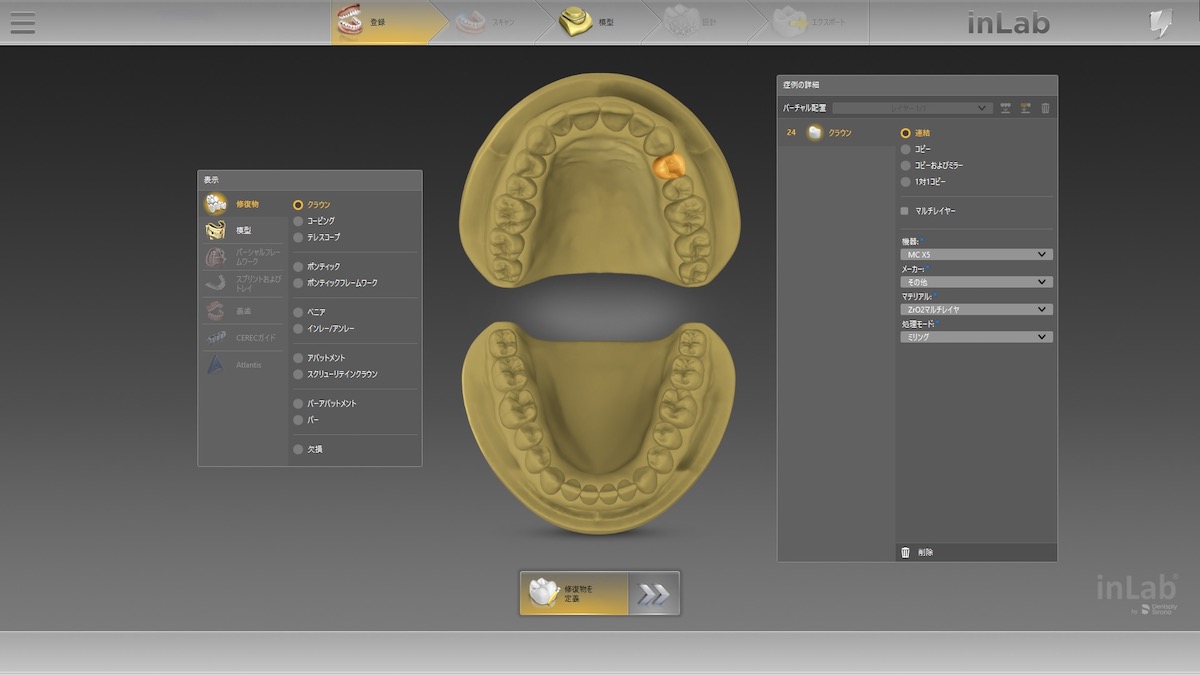
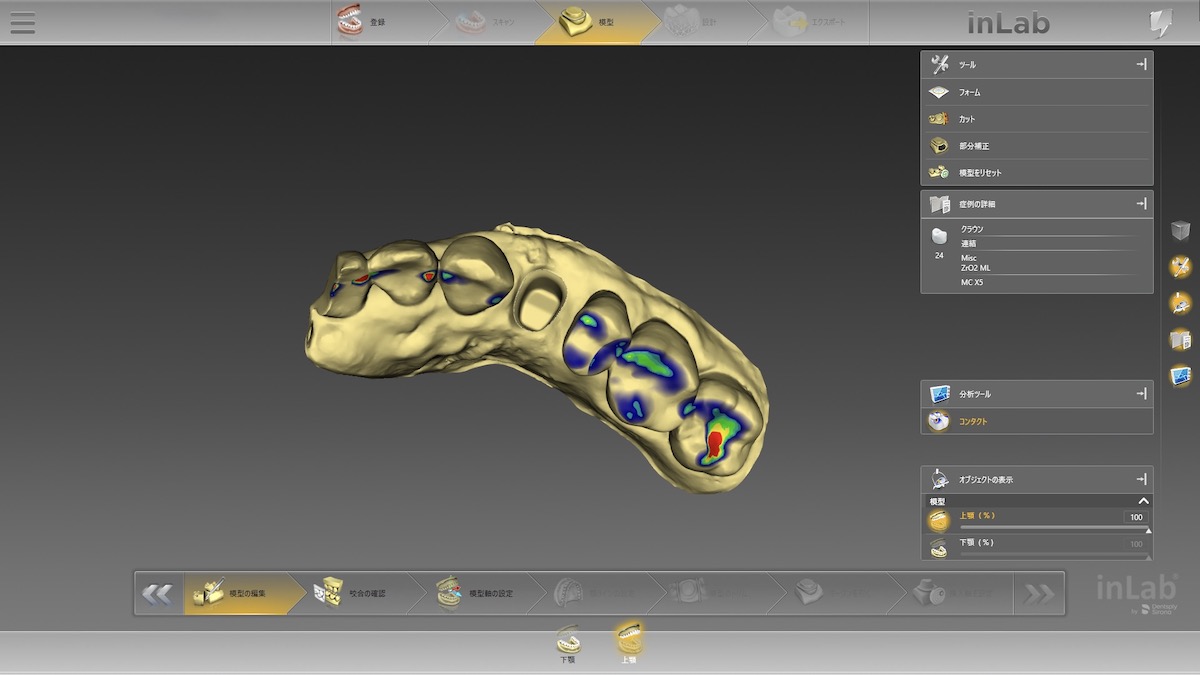
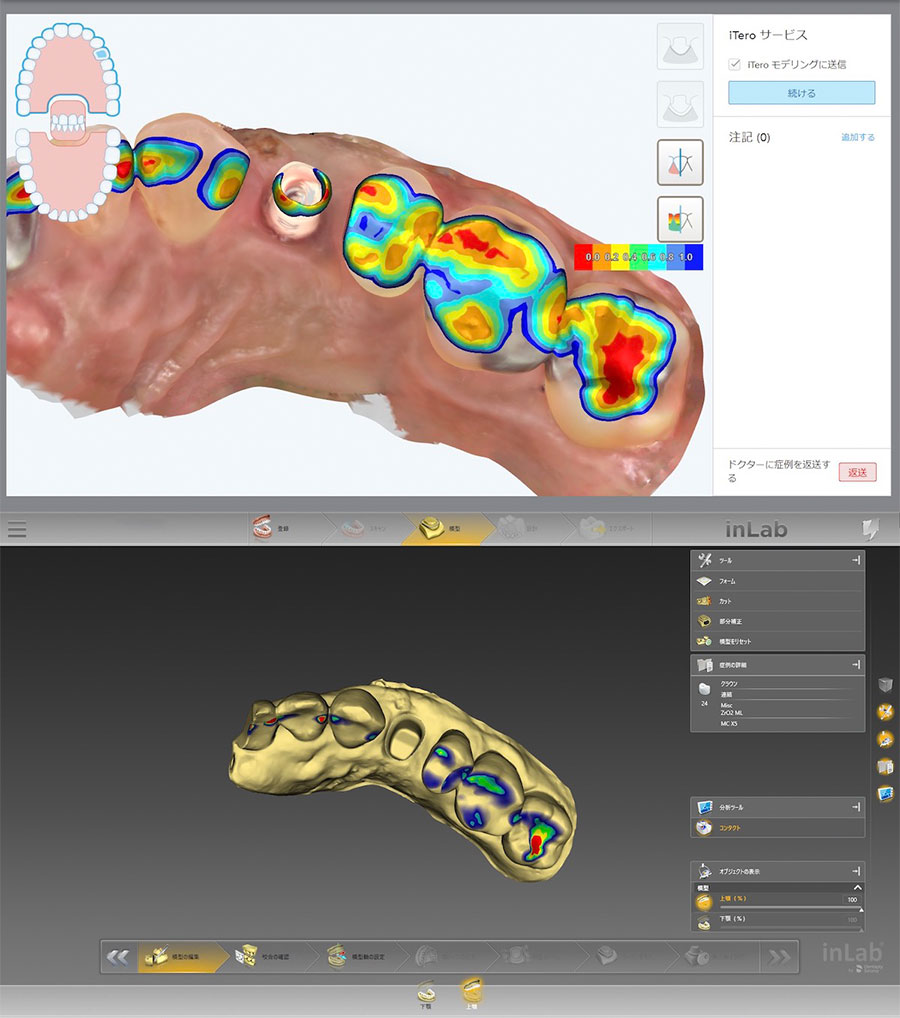

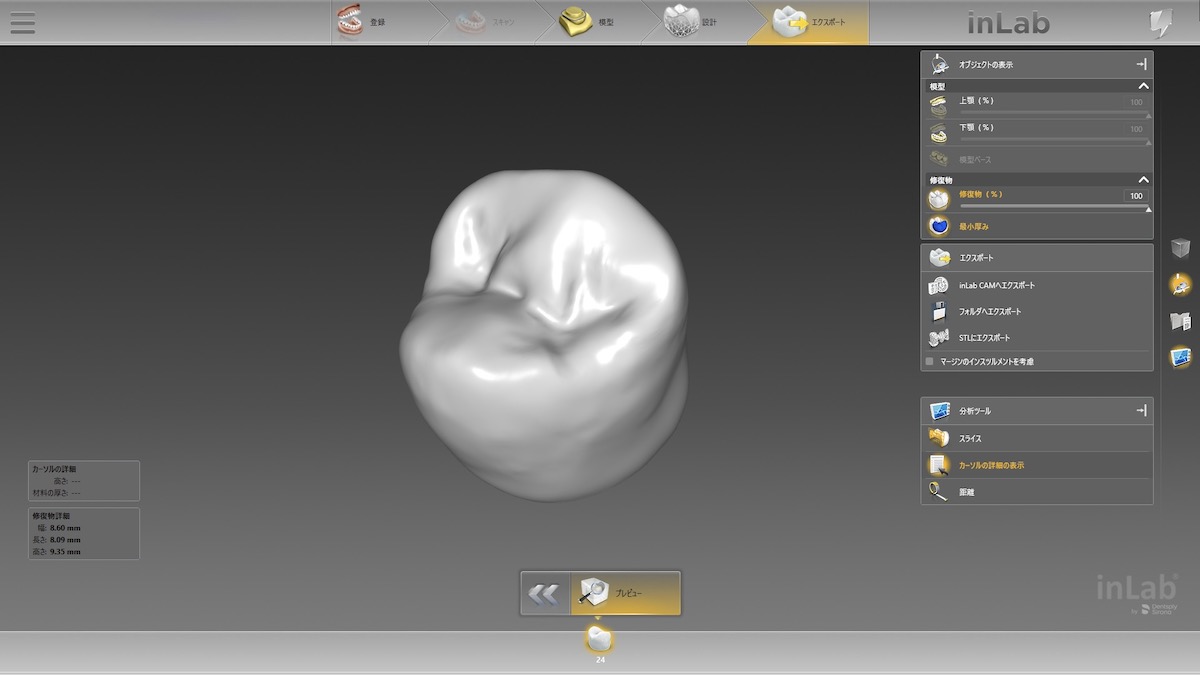
コメント
この記事へのコメントはありません。
この記事へのトラックバックはありません。