アトランティスアバットメント(AA)ウェブオーダーの手順〜データ送りfromラボサイド編〜
アトランティスアバットメントについてはこちら↓
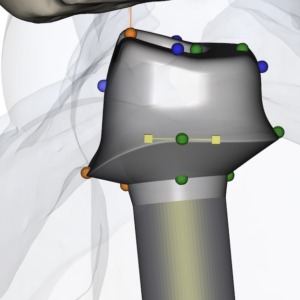
インプラント模型にラボ用のスキャンフラッグを立ててデータを作成し、そのデータをもとにアトランティスへウェブオーダーする方法です。
チェアサイドでは従来のワークフローで印象採得してもらい、ラボでは模型作り以降の作業をデジタル上で進めます。
ラボ用のスキャンフラッグが必要になるので事前に用意しましょう。
石膏模型で発注するための手順はこちら↓
チェアサイドの口腔内スキャナーで撮られたデータから発注するための手順はこちら↓
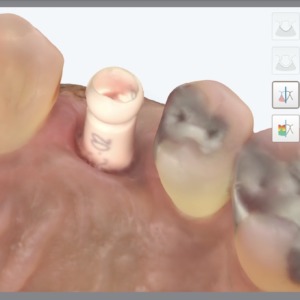
もくじ
シリコン印象を預かり模型制作
まずは通報通りにインプラント模型を製作します。
インプラント部はガム模型が必要になります。
必要に応じて貫通部の修正を行いましょう。
アバットメントのデータ設計をする場合はこのガムの形状を参考にデザインします。
歯肉を圧迫する具合などもデジタルデータ上でガム部を透過する(無視する)ようにデザインするので、模型の段階では「ある程度」の調整にとどめておくのが良いです。
スキャナーを用いて模型データを制作する
「インラボソフトウェア」と「スキャナー」を起動し、インプラント模型のスキャンを行います。
模型データを得るためだけのスキャンなので、実際にはクラウン設計は行いませんが、クラウン設計と同様の手順でスキャンします。
スキャンフラッグのオブジェクトカタログ
セレックインラボでは各模型データをオブジェクトカタログと呼んでいます。
インプラント模型をスキャンするには『上顎』と『スキャンボディ』と『下顎』が必要になります。
今回は左下7番のケースなので、それを前提に解説します。
まずは「ダイ回転」のオブジェクトは使わないので消去します。
「オブジェクトを追加」をクリックして「スキャンボディ」のオブジェクトを追加します。
「下顎」のオブジェクトを選択し、模型をスキャンします。
この段階ではガムを取り付けて、スキャンフラッグは外した状態でスキャンします。
この「下顎」のカタログ内には作業模型の歯列データと、「ガム」の詳細なデータが取り込まれます。
アトランティスにデータが正しく送信できないため、「ガム」のために別のオブジェクトを作成してはいけません。
ガムのデータは「下顎」オブジェクトに含めましょう。
スキャンフラッグのスキャンと模型データの合成
スキャナーから一度模型を外し、ラボ用のスキャンフラッグを立てます。
スキャニングアームに模型を再び取り付け、スキャンフラッグをスキャンします。
追加スキャンと同様の操作で、インプラント部をダブルクリックしてスキャンします。
下顎模型データとスキャンフラッグデータが自動的に擦り合わされて、二つのデータが重なります。
スキャン位置のズレがあっても自動で補正されます。
データが正しく重なっているのを確認し、スキャンフラッグのデータも確認します。
特にネック部分とヘッド部分にデータの欠陥が無いかをチェックします。
ヘッドとネックの隙間にデータの欠落がある場合は、正しくスキャンされていない場合もあるので、不安な場合は再スキャンしましょう。
正しくスキャンできていない場合は、この後の『模型編集』の画面でデータが欠落します。
アトランティス送信用ファイルの生成
通常の操作に従い、対合歯列(上顎)と噛み合わせのデータをスキャンします。
「下顎」「上顎」「下顎スキャンボディ」のカタログを生成します。
対合の位置関係に関わるデータはSTLファイルに含まれます。
模型データはこの段階で確定されるので、スキャンフラッグにデータの不備が無いかを必ずチェックしましょう。
「模型軸の設定」を済ませてデータをエクスポートします。
デフォルトでは.labファイルになっているので、「STL高解像度」に変更してデータを書き出します。
デスクトップにわかりやすいフォルダを作ってエクスポートしましょう。
アトランティスへスキャンデータ送信
送信用のスキャンデータが作成できたら、「アトランティススキャンアップロード」を開きます。
ここまでの順番は「インラボソフトウェア」→「アトランティススキャンアップロード」です。
「新しいアバットメント」を追加して、必要事項を記入し、各データを添付していきます。
「インラボソフトウェア」で生成したSTLデータをそれぞれ添付して、スキャンボディの検出を行います。
スキャンボディの検出は「次へ」をクリックすると自動で検出されます。
「イエロー」のスキャンフラッグデータと「ブルー」の検出されたデータが重なり合っていることを確認します。
もしこの時点でうまく重なっていないようであれば、「プラス」ボタンをクリックすることで「詳細な検出ポイント」を指定し、再検出することが可能です。
しっかりとデータが重なったのを十分に確認します。
正しく検出されているのを確認したら「チェックマーク」ボタンを押して、「送信」ボタンからデータを送信します。
自動で「オーダーリスト」の画面が開きます。
「追加スキャン」の項目に「送信中」と表示されているので、そのまましばらく(2〜3分)待ちます。
ウェブオーダーへのログイン画面が自動で開けば、アトランティスへのデータ送信完了です。
この時点ではログイン画面を閉じてしまっても大丈夫です。
アトランティスウェブオーダー
引き続き「アトランティスウェブオーダー」を開き、送信したデータでアバットメントを発注します。
ここまでの順番は「インラボソフトウェア」→「アトランティススキャンアップロード」→「アトランティスウェブオーダー」です。
先ほど「アトランティススキャンアップロード」からSTLデータを送信したことにより、新しいオーダーリストが自動で生成されています。
オーダーリストの最上段にある「オーダー未確定」のリストが新規追加されているので、このオーダーを開いて発注します。
アトランティスからのアバットメントデザインの初期提案を受けるため、インプラントのシステムと基本的なパラメータを指定します。
全ての入力が終わったら「オーダー」を発注し、アトランティスからアバットメントデータが到着するのを待ちます。
アバットメントデータが届いたらデザインの確認と修正を行い、正式にアバットメントを発注して終了です。
LINE公式にて『IOSの補綴戦略』を無料プレゼント中!
ドリオピテクスショップで使える特別なクーポンもGETできます。
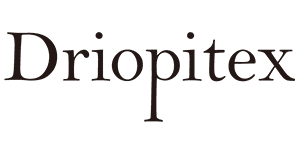

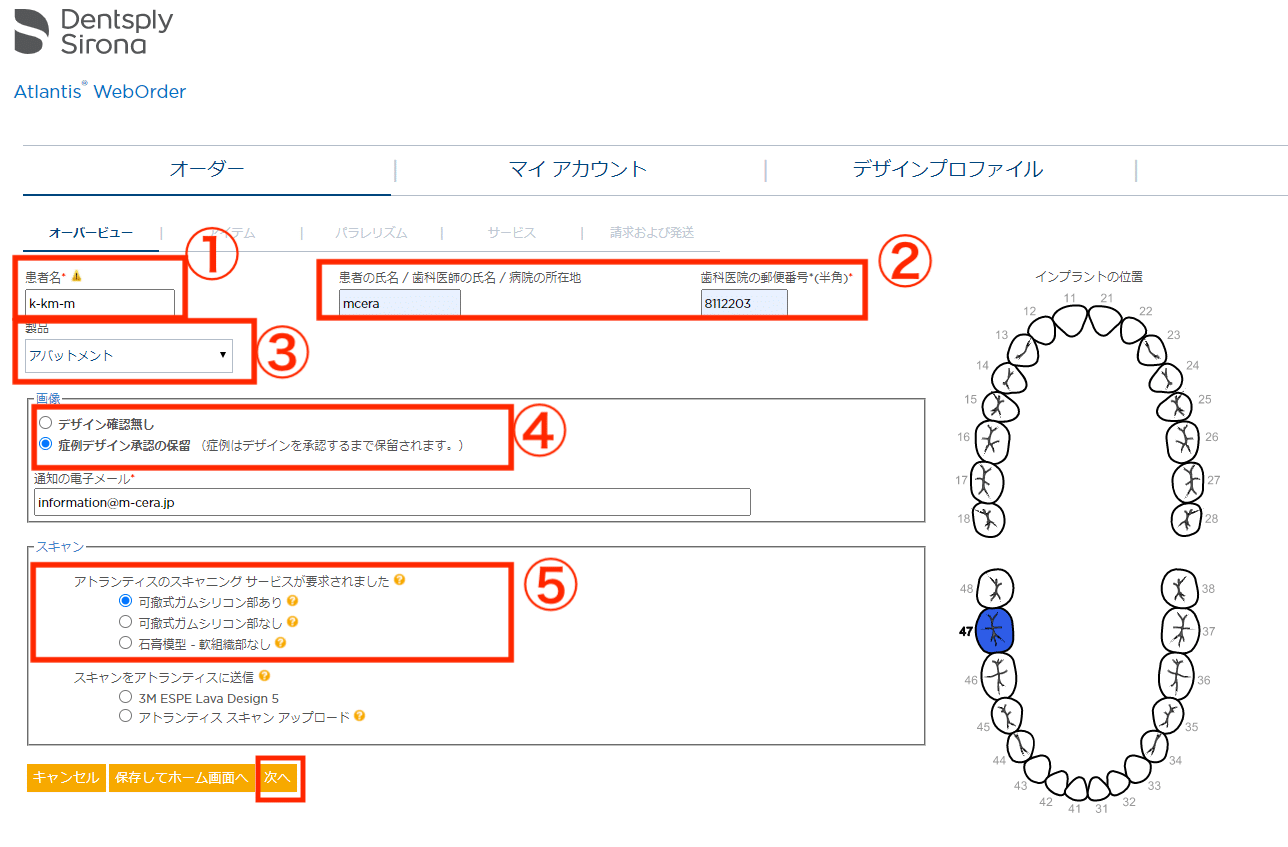

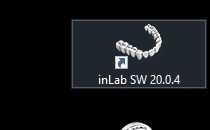

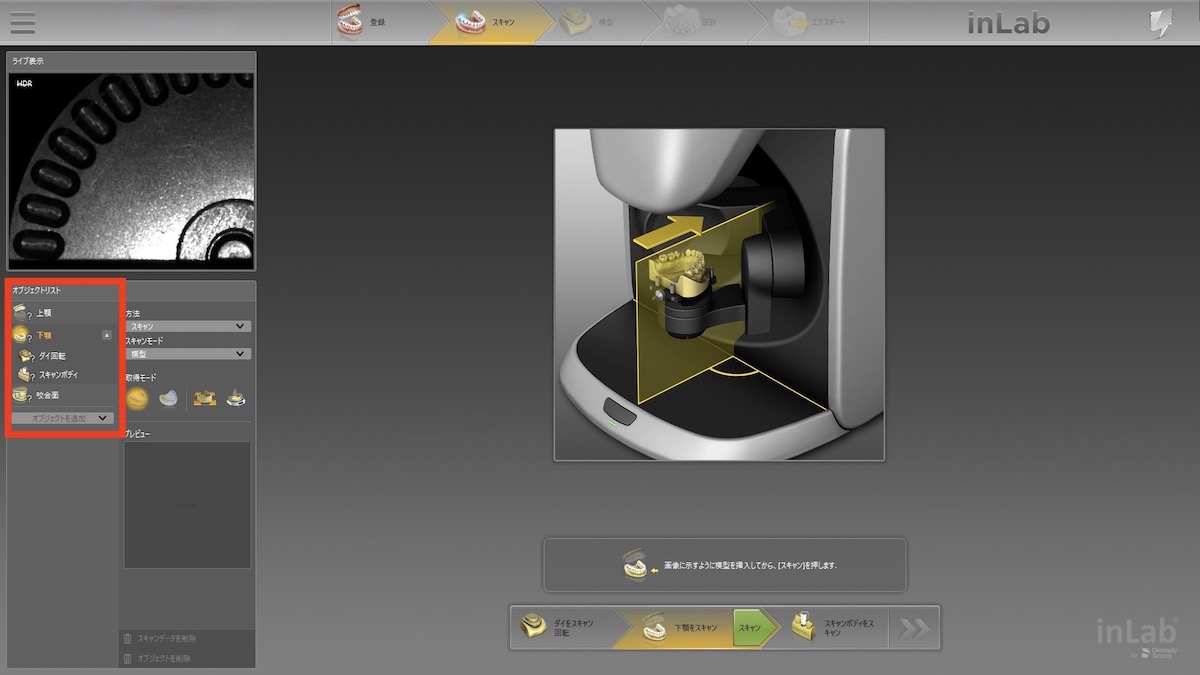

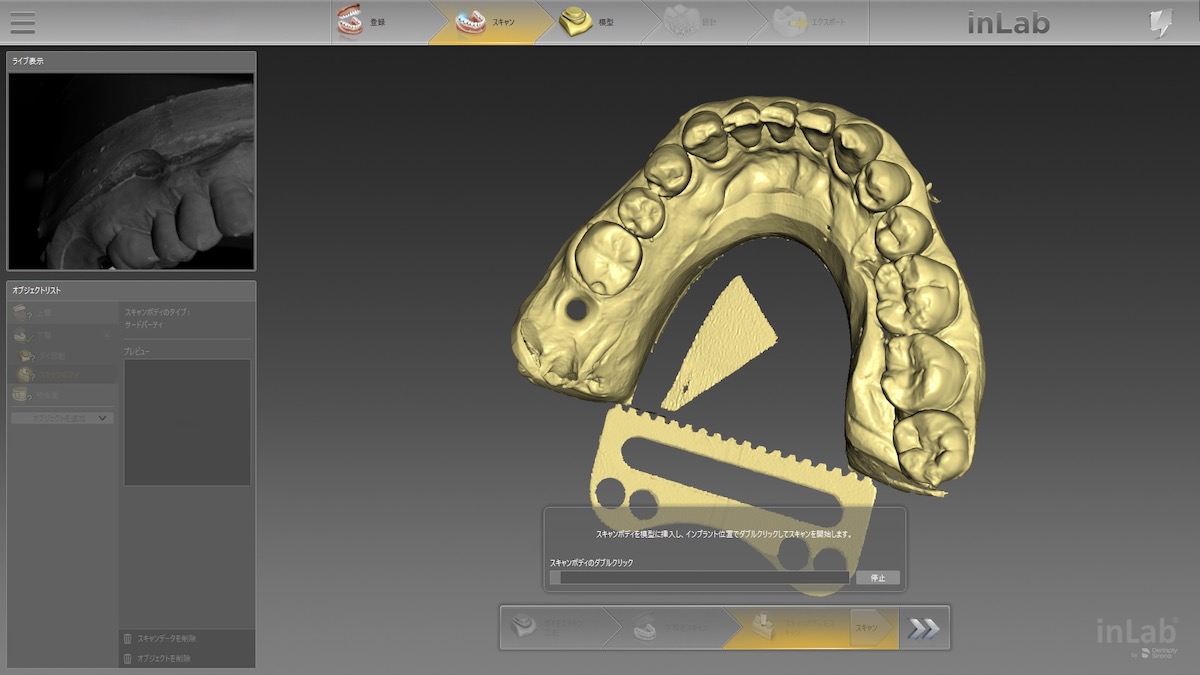





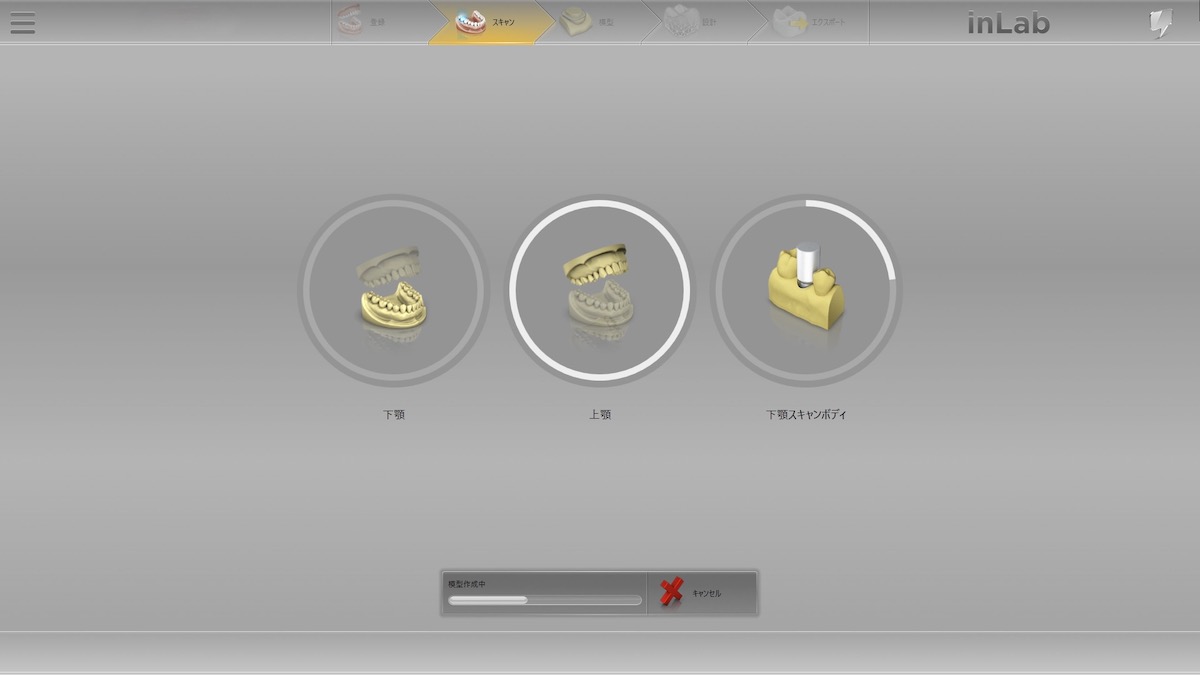
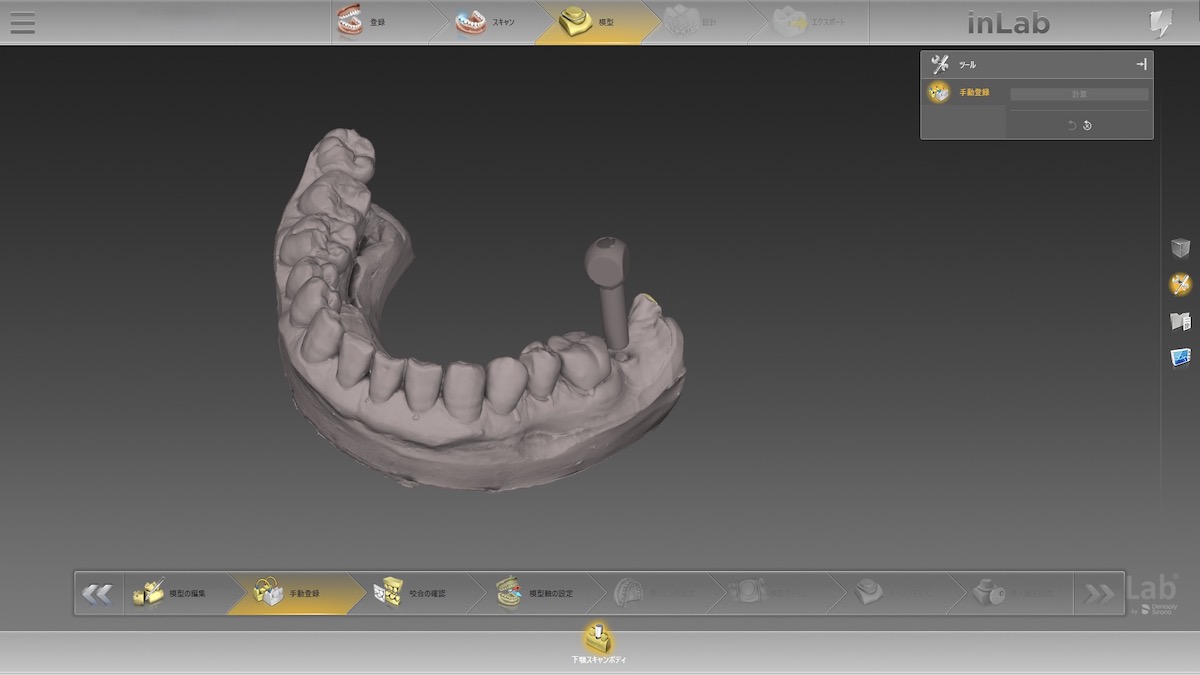
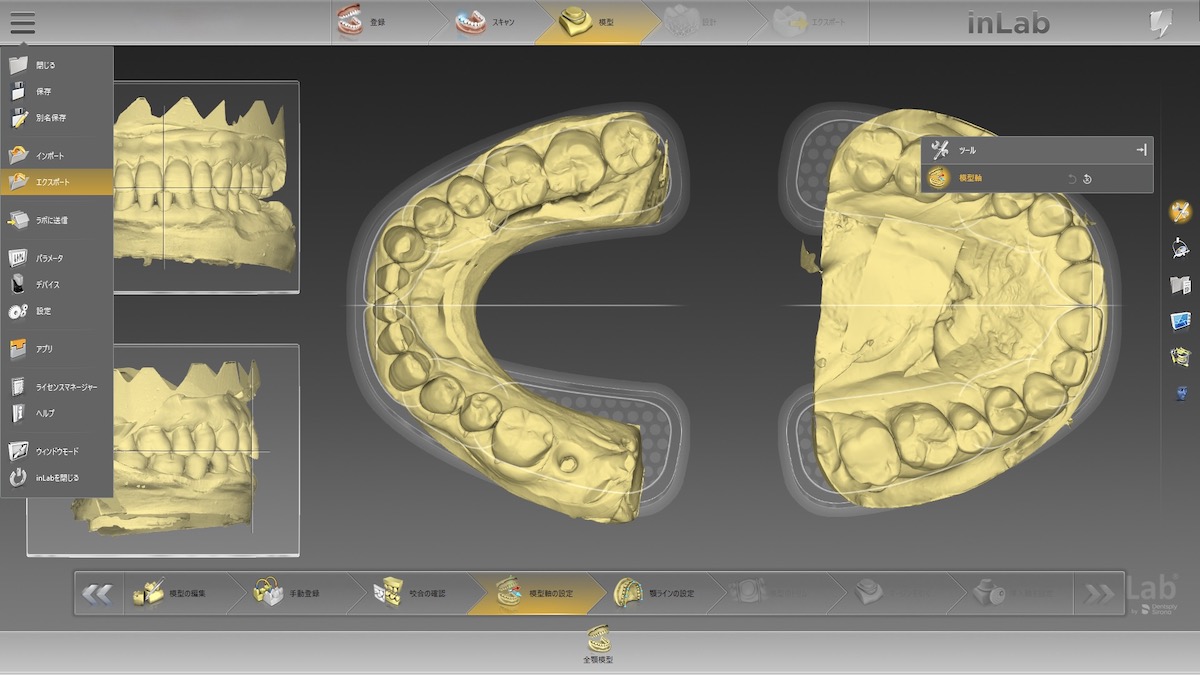
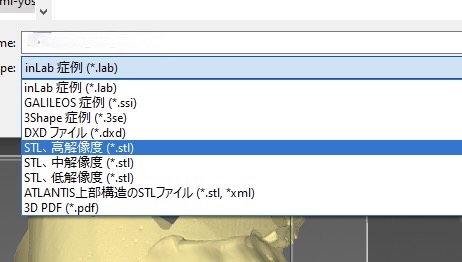
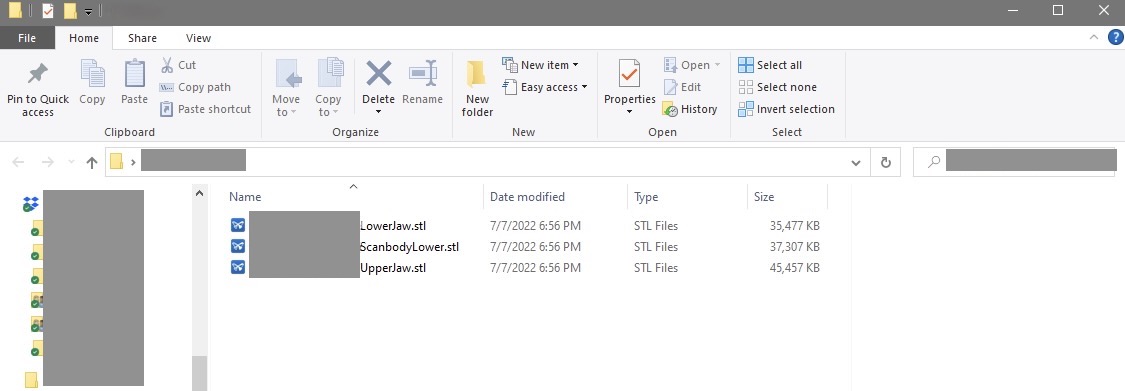
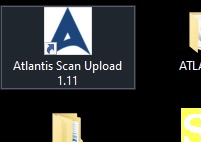
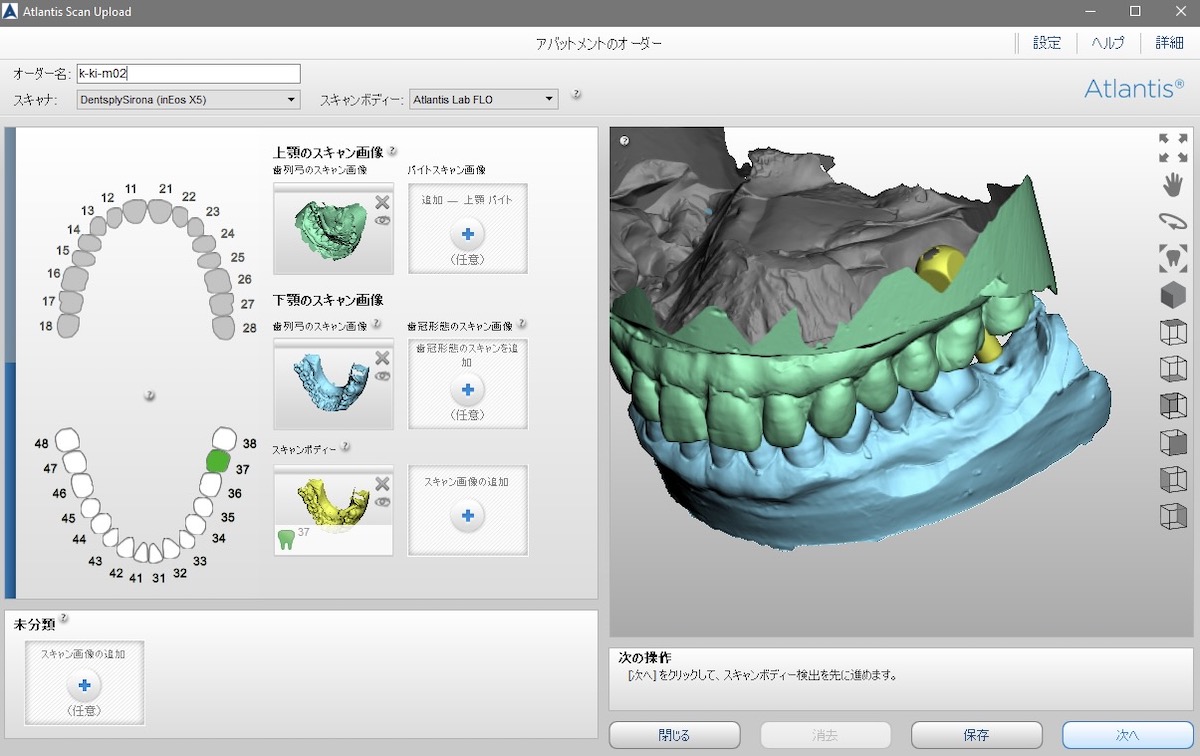



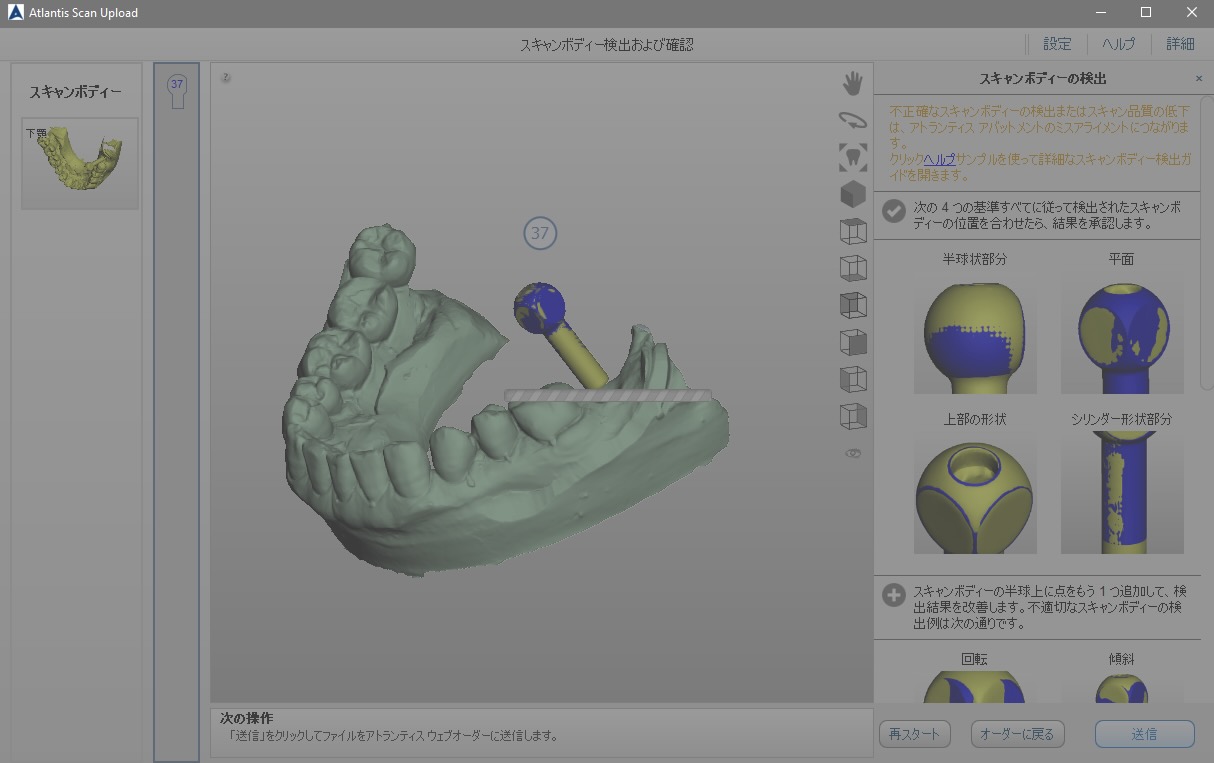
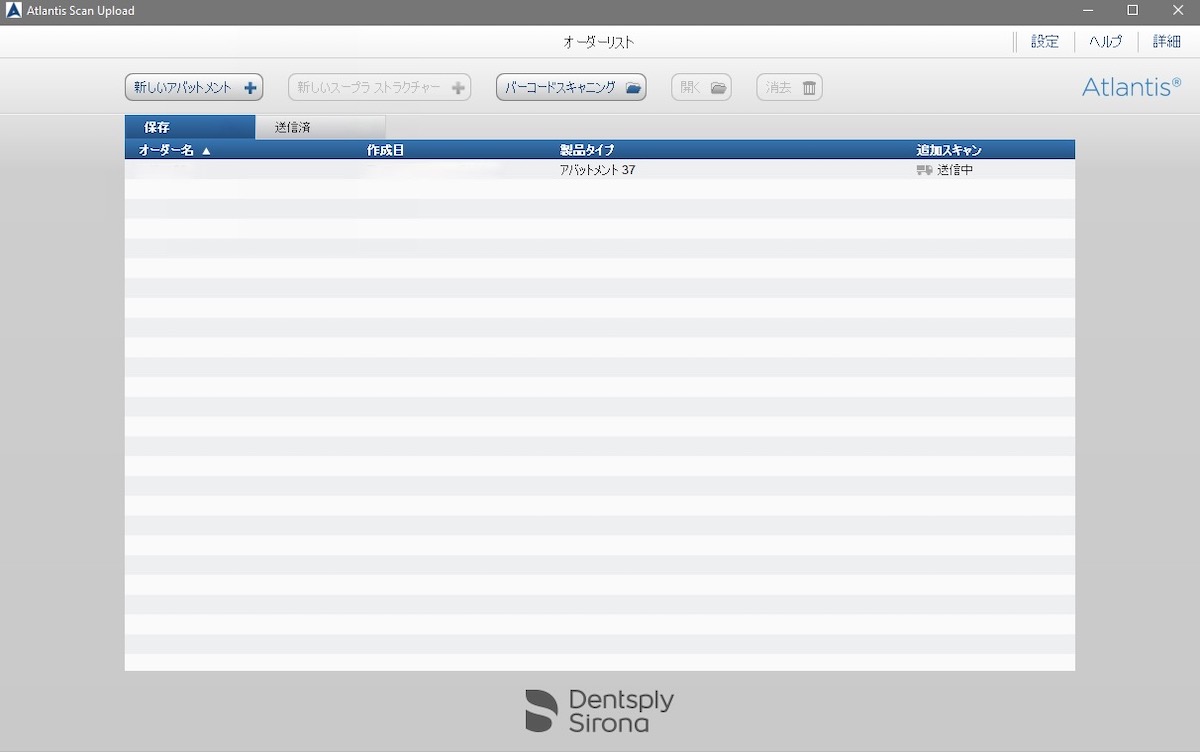
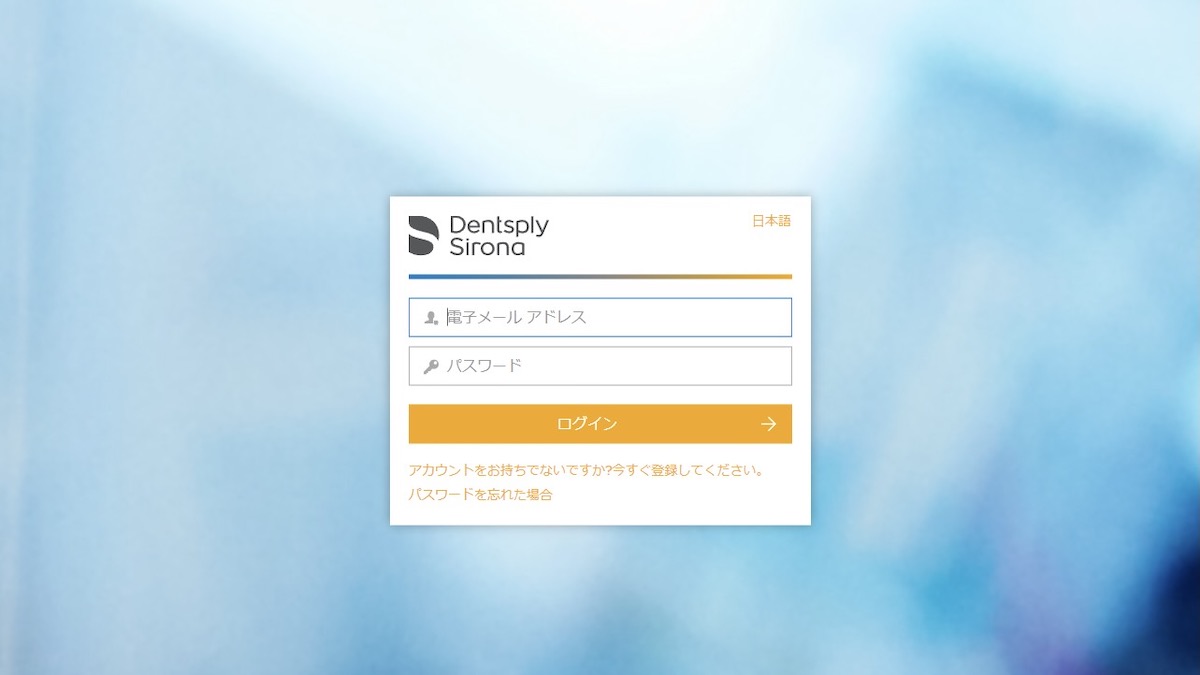

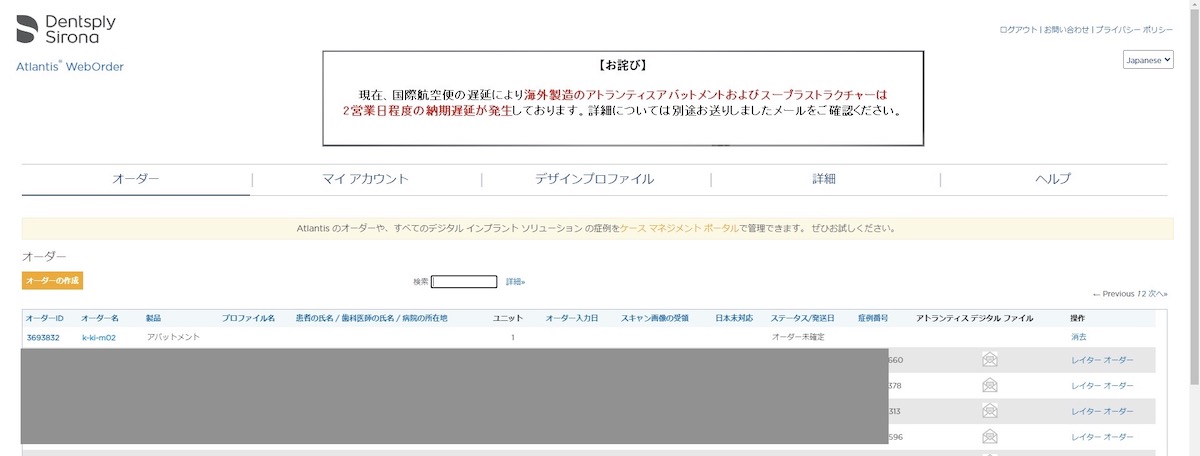
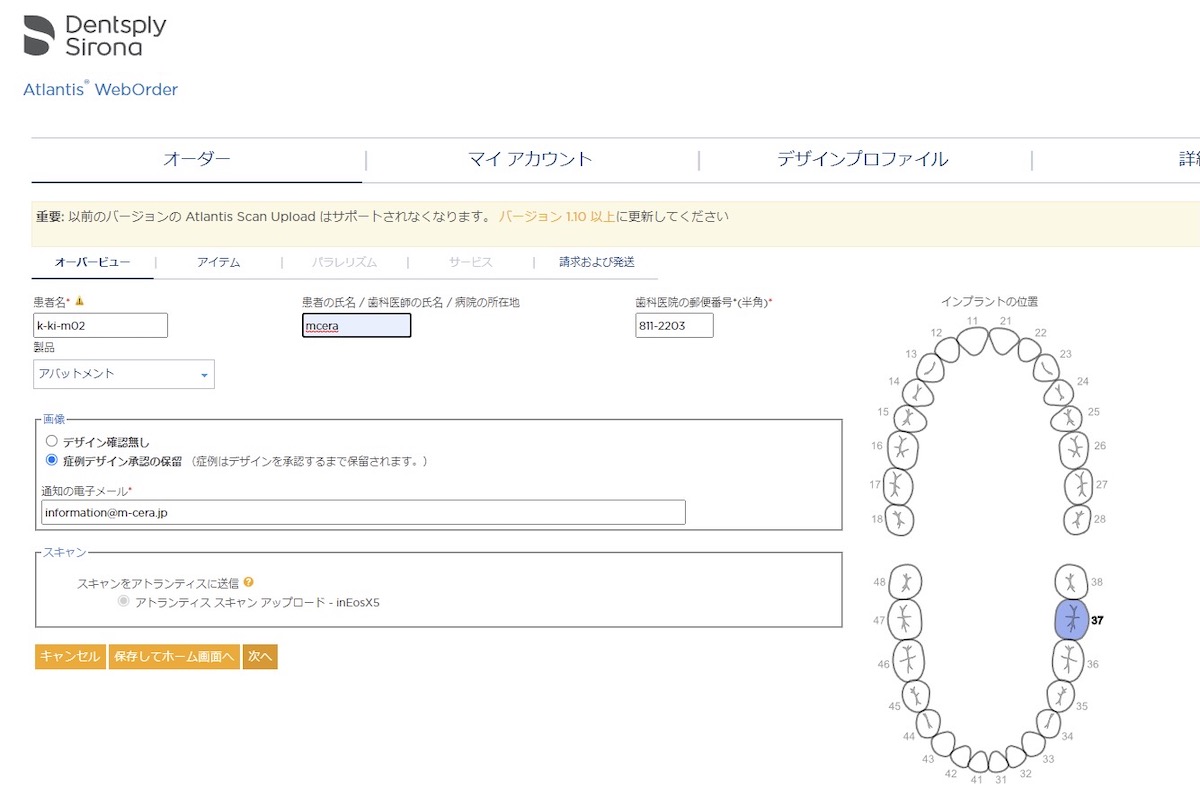

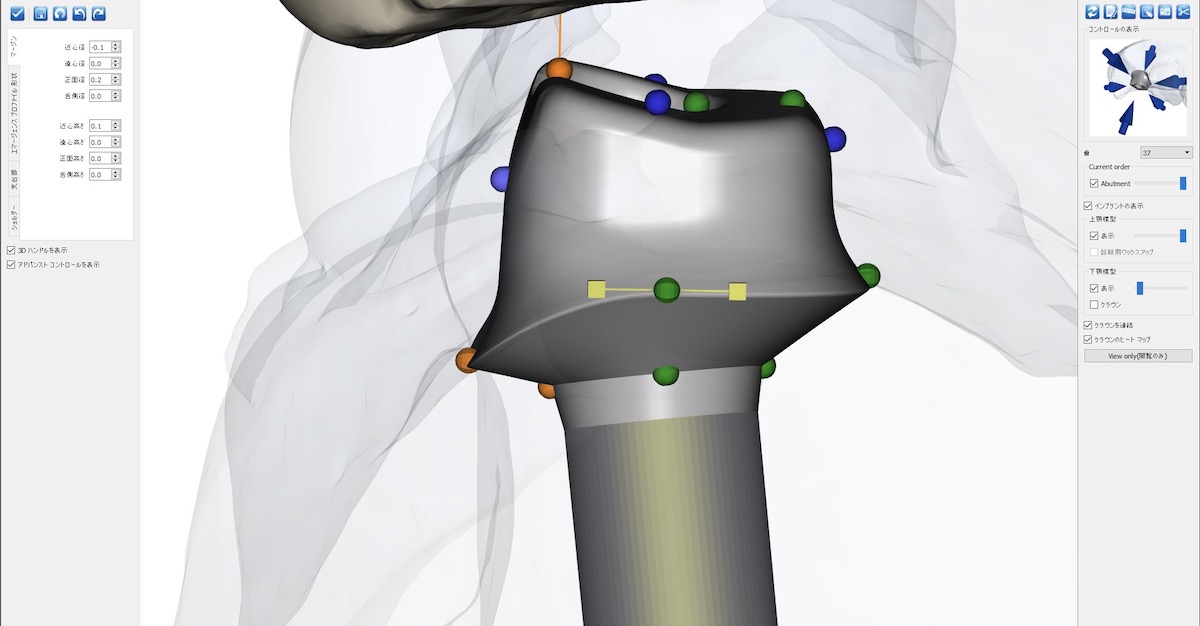
コメント
この記事へのコメントはありません。
この記事へのトラックバックはありません。